지난 포스팅에서 두가지 기능에 대해서 알아보았습니다.
|
기능
|
설명
|
|
sumif
|
조건에 맞는 덧셈 "=sumif(조건범위, 조건값, 덧셈부분)"
|
|
F4키
|
셀을 고정하는 단축키
|
이번 포스팅에서는 가계부를 만들기 위한 최종 작업을 진행하고, 예시도 함께 알아보도록 하겠습니다.
최종 작업 기능 2가지를 이번 포스팅에서 소개 드리겠습니다.
첫번째는 "IF"명령어 입니다.
IF명령어는 코딩수업이 대세가 되는 분위기에서 아마 IF명령어를 모르는 사람은 없을 것입니다.
도움말에 IF함수를 검색하면, 이렇게 설명합니다.
"IF 함수는 가장 많이 사용하는 Excel 함수 중 하나로, 특정 값과 예상값을 논리적으로 비교할 수 있는 함수입니다.
따라서 IF 문에서는 두 개의 결과가 나타날 수 있습니다. 첫 번째 결과는 비교가 True인 경우이고 두 번째 결과는 비교가 False인 경우입니다.
예를 들어 =IF(C2=”Yes”,1,2)는 IF(C2 = Yes이면 1을 반환하고, 그렇지 않으면 2를 반환한다)라는 의미입니다."
가계부를 예로 들면,
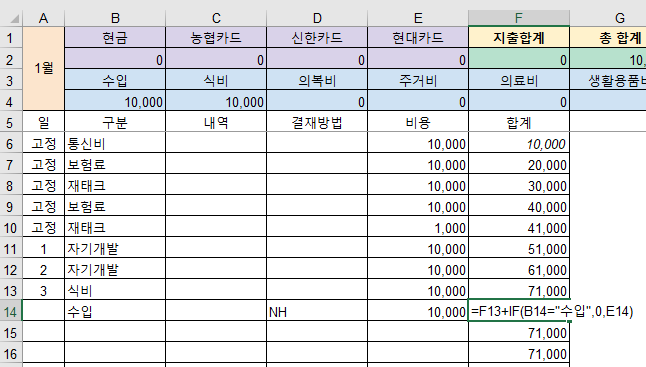
14번 행에 있는 합계 부분(F열)에서 구분(B열)에 있는 항목이 수입이면, 지출합계(F열)에는 더해져서는 안됩니다.
그래서 이를 IF명령어를 적용하여, 표현하면 다음과 같이 표현 됩니다.
"=F13+IF(B14="수입",0,E14)"
바로 위의 합계 행(F13)과 덧셈을 하지만, 구분열(B14)이 "수입"이면 "0"값을 더하고, 그렇지 않으면 비용 값(E14)을 더한다는 것입니다.
두번째로 알아볼 내용은 틀 고정 입니다.
이는 엑셀 문서에서 자주 사용하는 기능 중에 하나 입니다. 데이터의 양이 많아 지는 경우 고정된 행과 열은 계속 볼 수 있도록 하는 기능입니다.
다시, 가계부를 예로 들면 상단의 음영 색칠이 되어 있는 부분은 가계부의 데이터가 많아지더라도 상단에 고정되어 있어야 확인이 가능합니다.
아래 이미지를 보면, 어떤 것이지 이해할 수 있습니다.
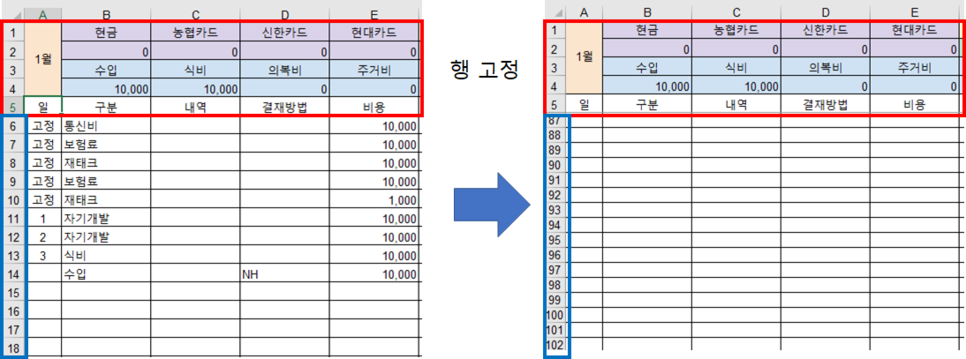
아래 행이 밑으로 가더라도 상단의 행은 고정되는 것입니다.
방법은 간단합니다.
① 고정하고 싶은 바로 다음 칸에 커서를 이동합니다. 가계부를 예로 들면, A6에 커서를 두는 것이죠
② "메뉴->틀 고정->틀 고정"을 클릭하는 것입니다.
그럼 '틀'이 고정된 것을 확인할 수 있습니다.
이정도 명령어만 알면, 제가 공유해드리는 가계부 양식이 어떻게 만들어져 있는지 알 수 있습니다.
가계부 양식은 카페에 공유하겠습니다.^^
궁금한 사항은 댓글부탁 드립니다.^^
'Self-improvement' 카테고리의 다른 글
| 독서노트 - 모든 삶은 흐른다 (0) | 2023.05.04 |
|---|---|
| 컴퓨터 폴더 정리하기 팁 (0) | 2023.04.24 |
| 마이크로소프트 "엑셀"에서 자주 사용하는 계산식으로 가계부 만들기 (1/2) (0) | 2023.04.22 |
| 독서노트 - 메리골드 마음 세탁소 (0) | 2023.04.22 |
| 독서노트 - 세상 끝의 카페 (1) | 2023.04.21 |



