여러분은 독서노트를 어떻게 작성하고, 관리하시나요? 기존에 저는 독서노트의 작성을 이전에 소개 드렸던, 원노트를 이용해 작성했습니다. 또한, 관련된 다양한 양식들을 소개하였습니다.
현재는 일부의 작성내용을 '노션'으로 하고 있습니다. 문화생활, 취미, 독서노트 등은 이미 노션의 장점을 너무 공감하여, 다른 툴로 넘어가지를 못하고 있습니다.
■ 독서노트를 사용하는데 노션의 장점
노션은 여러 장점이 있지만, 특히 독서노트를 사용하는데 장점이 있습니다.
첫번째는 데이터베이스 기능입니다.
노션은 표기능을 이용하여, 데이터베이스 관리가 가능하고, 각 표 내용은 각각의 페이지로 작성이 가능합니다. 쉽게 생각하면, 홈페이지와 비슷한 기능이라고 생각하면 됩니다. 이러한 기능을 이용하면, 독서노트, 문화생활 리스트, 취미 등 다양한 데이터를 쉽고 직관적으로 저장할 수 있습니다.
두번째는 간편한 꾸미기 기능입니다.
독서노트의 양식을 쉽고 빠르게 만들 수 있고, 만든 양식을 공유할 수도 있습니다. 또한, 이미지 삽입 등도 쉽고 빠르게 가능합니다.
일반적으로 다른 플랫폼에서는 독서노트를 관리할 때에는 "독서리스트" 따로 "독서노트" 따로 관리를 했지만, 노션에서는 한 공간에서 모든 관리가 가능합니다.
기존에 저는 "독서 리스트"는 구글시트를 활용했고, "독서노트"는 원노트를 사용했습니다.
이렇게 사용하다 보니, 독서노트를 누락하는 경우도 있고, 동일한 도서의 정보를 두번 작성해야 하는 단점이 있었습니다.
하지만, 노션은 이러한 모든 단점이 한번에 해결됩니다.
아마 이런 기능 때문에 독서노트 만큼은 "노션"을 계속 사용할 듯 합니다.
■ 독서노트 양식 만들기
그럼 노션으로 독서노트를 어떻게 작성할지 차근차근 알아보도록 하겠습니다.
첫번째는 먼저 빈페이지를 생성하고, 데이터베이스의 "표"를 선택합니다.
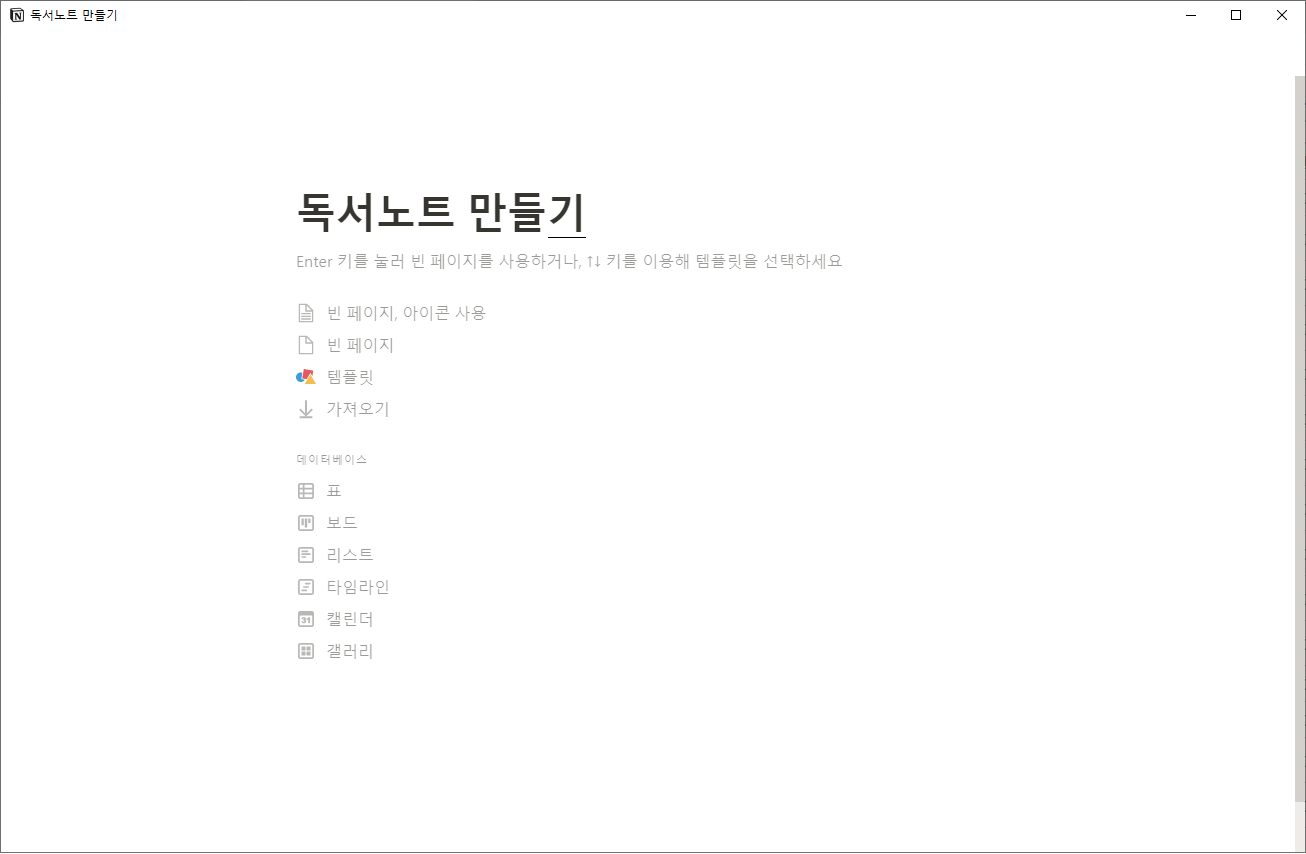
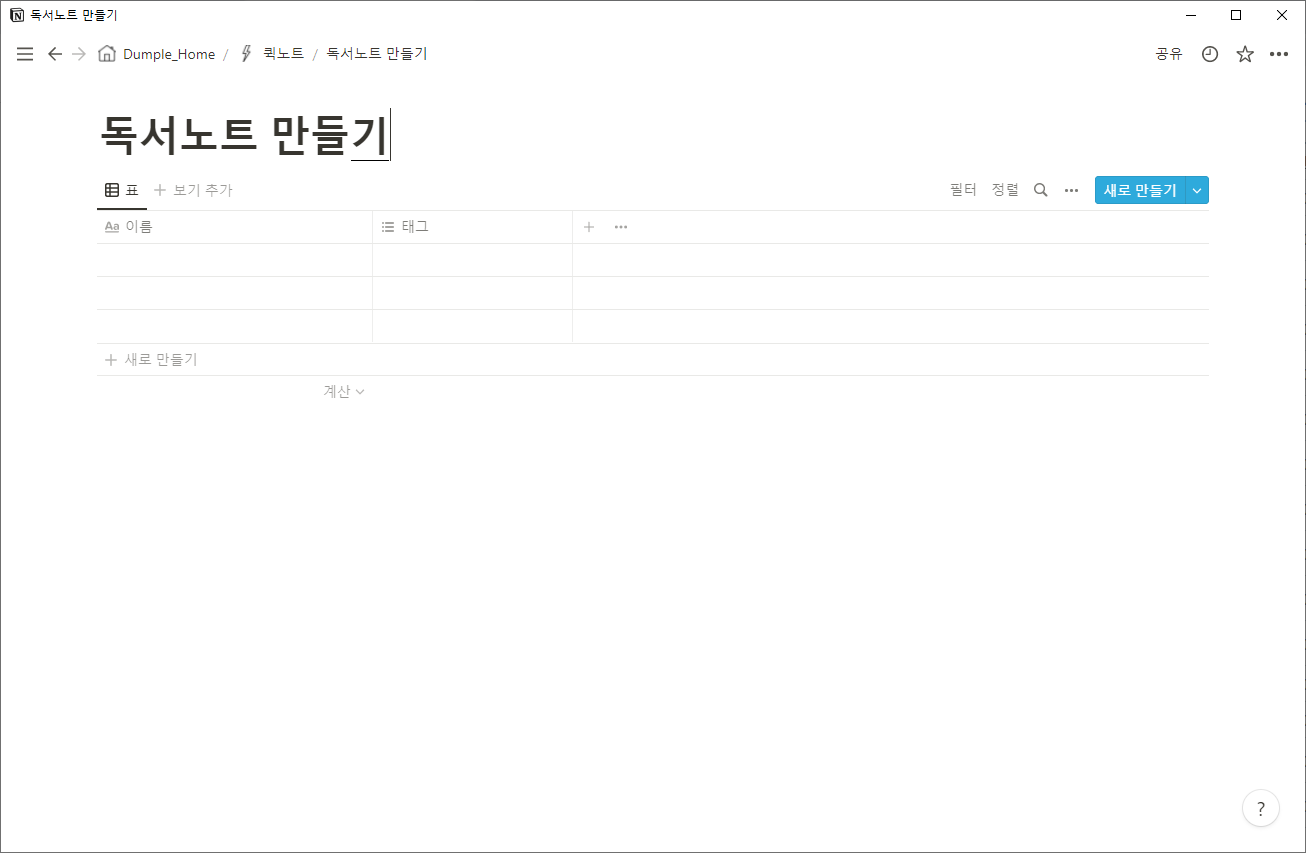
표를 선택하고 나면, 가장 기본적인 "이름", "태그"가 만들어 집니다. 여기에서 각 "열"을 속성이라고 합니다.
오른쪽 편의 "+"키를 눌러서 속성을 추가 합니다.
두번째는 속성을 추가하기 입니다.
추가 속성은 "구분", "기간", "도서명", "저자", "출판사", "상태", "도서종류", "표지", "출간일" 정도 입니다. 해당 내용은 각자 기호에 맞춰서 추가하시면 됩니다. 각 속성을 추가할 때에는 유형을 속성에 맞게 선택 합니다.
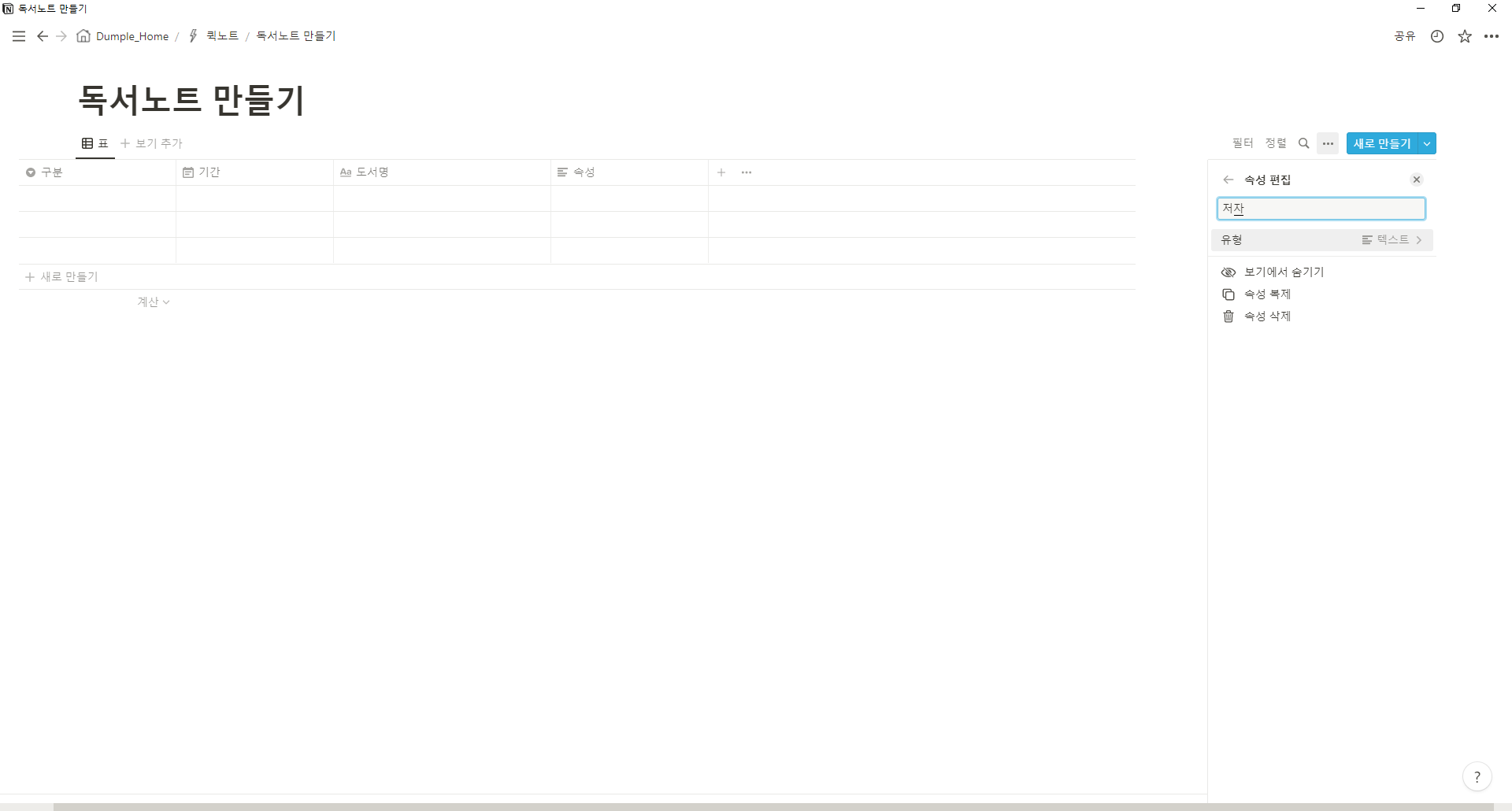

세번째는 배경 추가하기 입니다.
노션의 장점은 바로 이쁘고, 깔끔하다는 것입니다. 제목 상단에 커서를 대면, 원하는 배경을 만들 수 있습니다.
"커버추가" 버튼을 클릭 합니다.
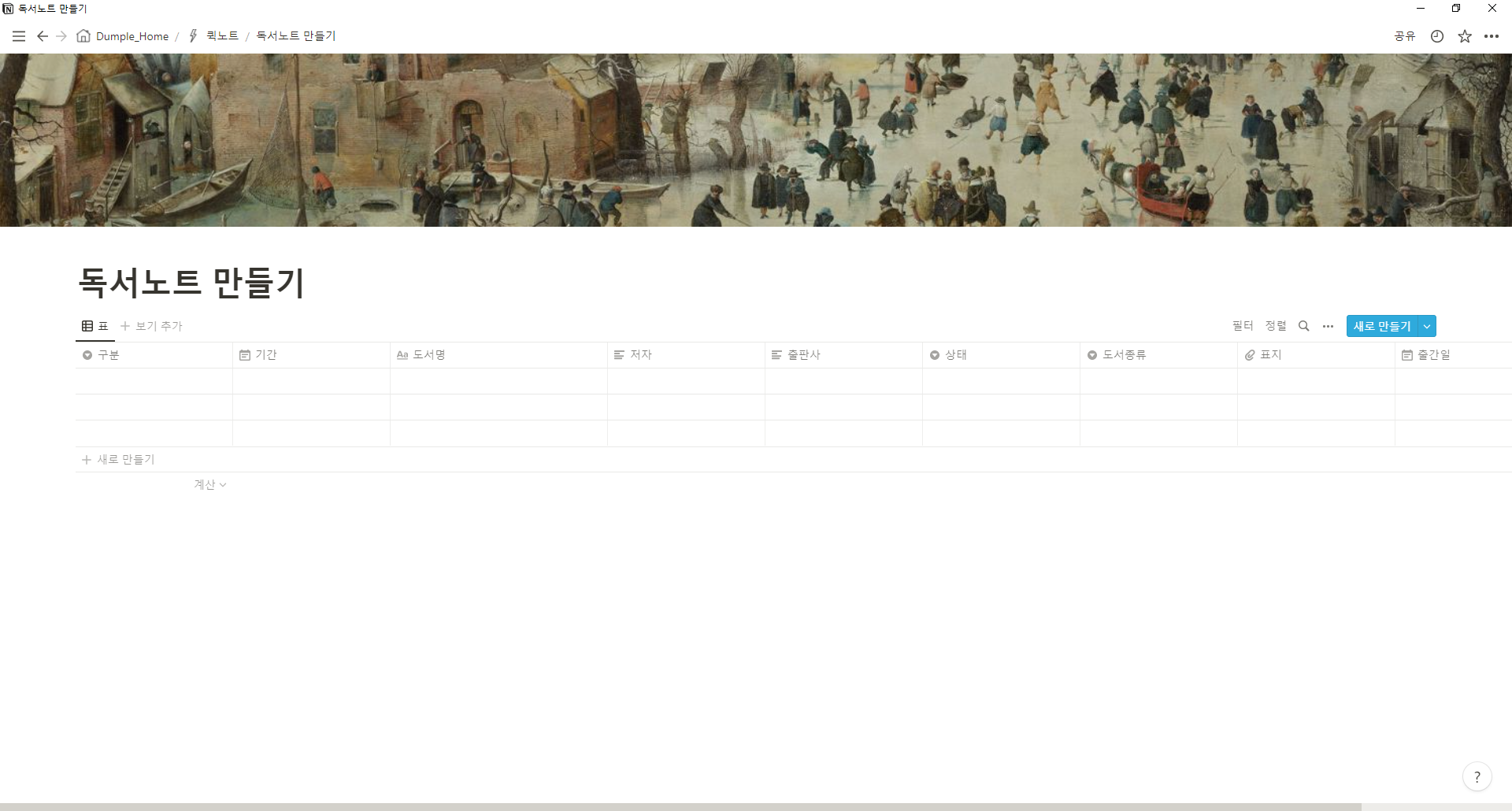
네번째는 "독서노트" 템플릿을 만듭니다.
표의 도서명에 커서를 옮기면, "열기"라는 아이콘이 표시 됩니다.
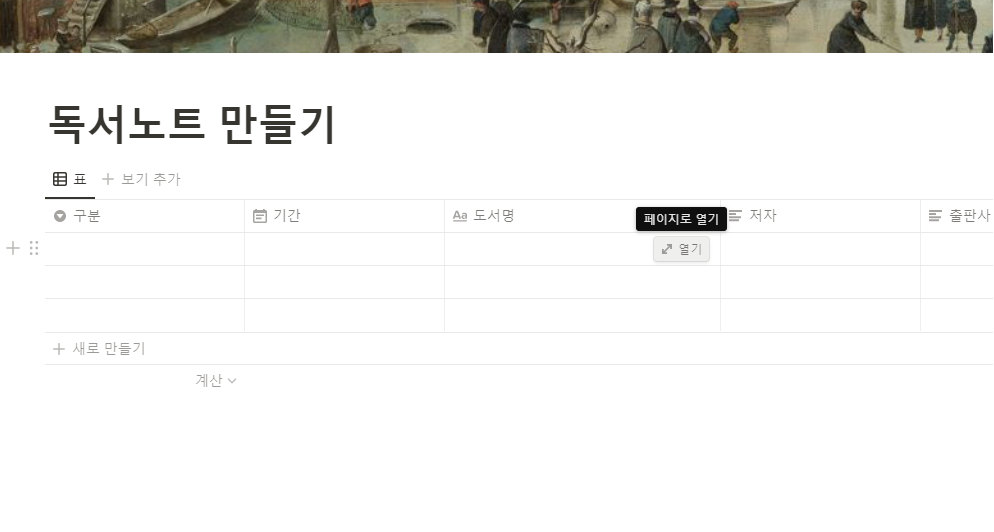
이를 클릭하면, 새로운 창이 하나 생성 됩니다.
여기에서 두번째 단계에서 추가되었던 속성이 추가되어 있음을 확인할 수 있습니다. 제일 하단에 있는 새 템플릿 만들기를 클릭 합니다.
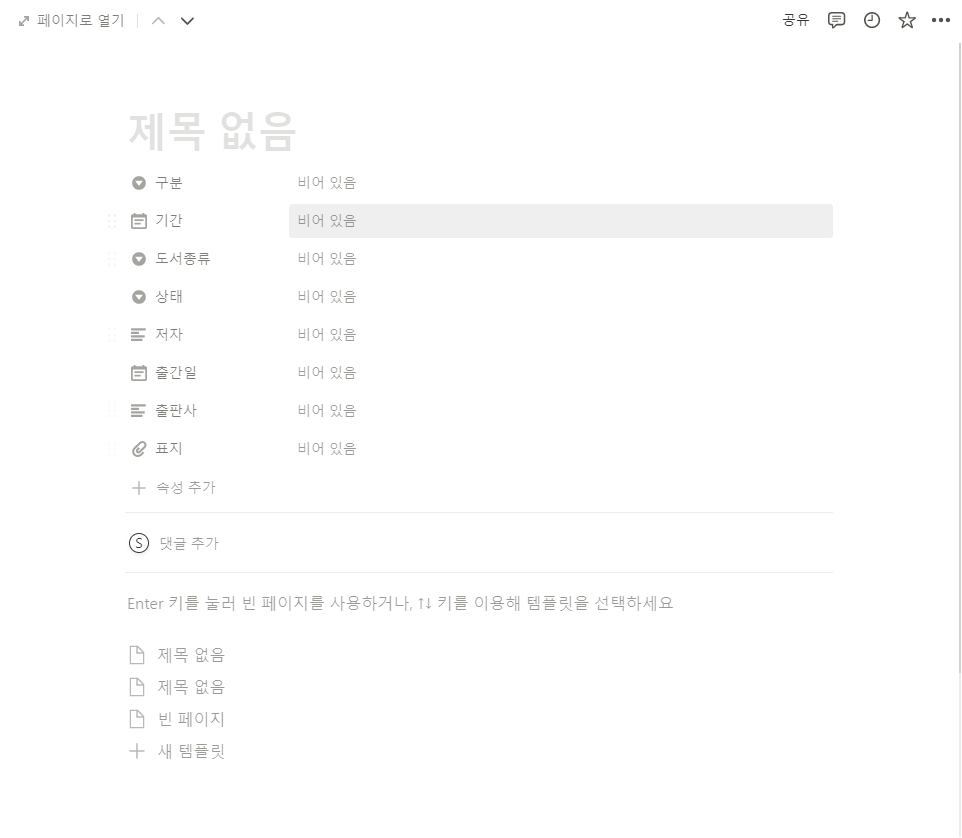
여기에서 "독서노트"템플릿 생성이 가능합니다.

생성 후에 "열기"를 클릭하면, 아래처럼 선택할 수 있는 리스트가 생성 됩니다.
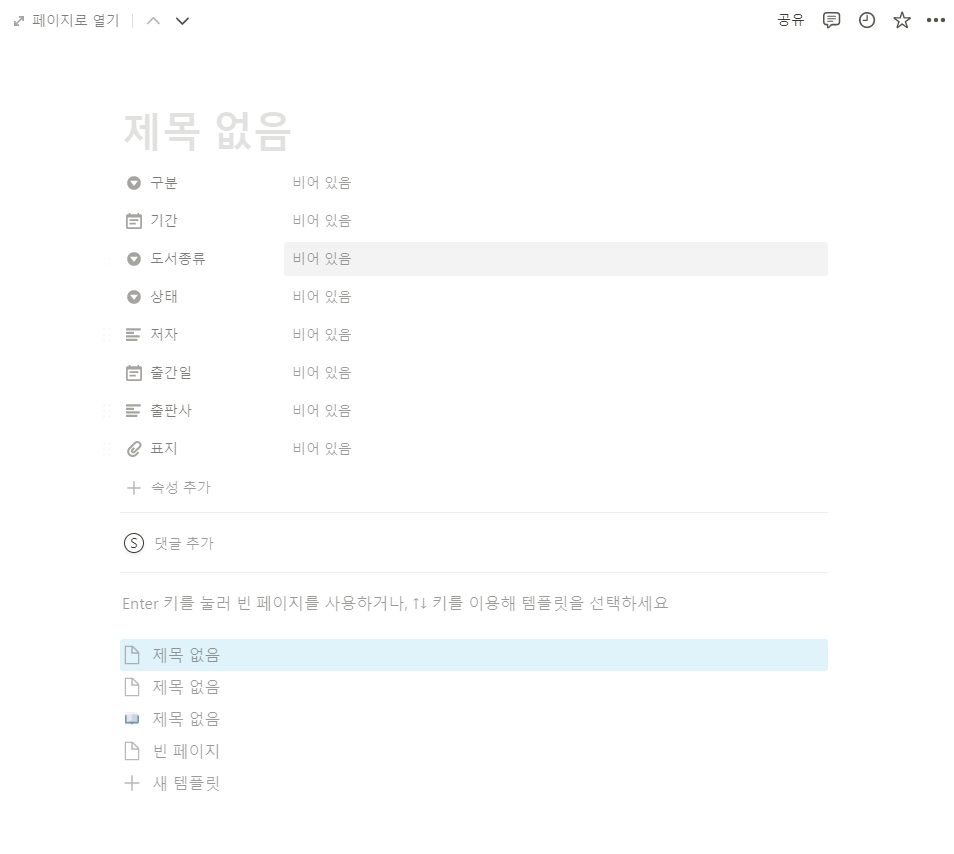
이렇게 하면 일단 "독서노트"에 대한 양식은 만들어 졌습니다. 그럼 활용방법에 대해서 살펴 보겠습니다.
"보기 추가"를 통해서, 독서노트 리스트를 보는 방법을 선택 할 수 있습니다. 저는 "갤러리", "타임라인" 두가지를 추가하였습니다.
기존의 "표"데이터를 바탕으로 다양한 보기가 가능한 것이 노션의 장점입니다.
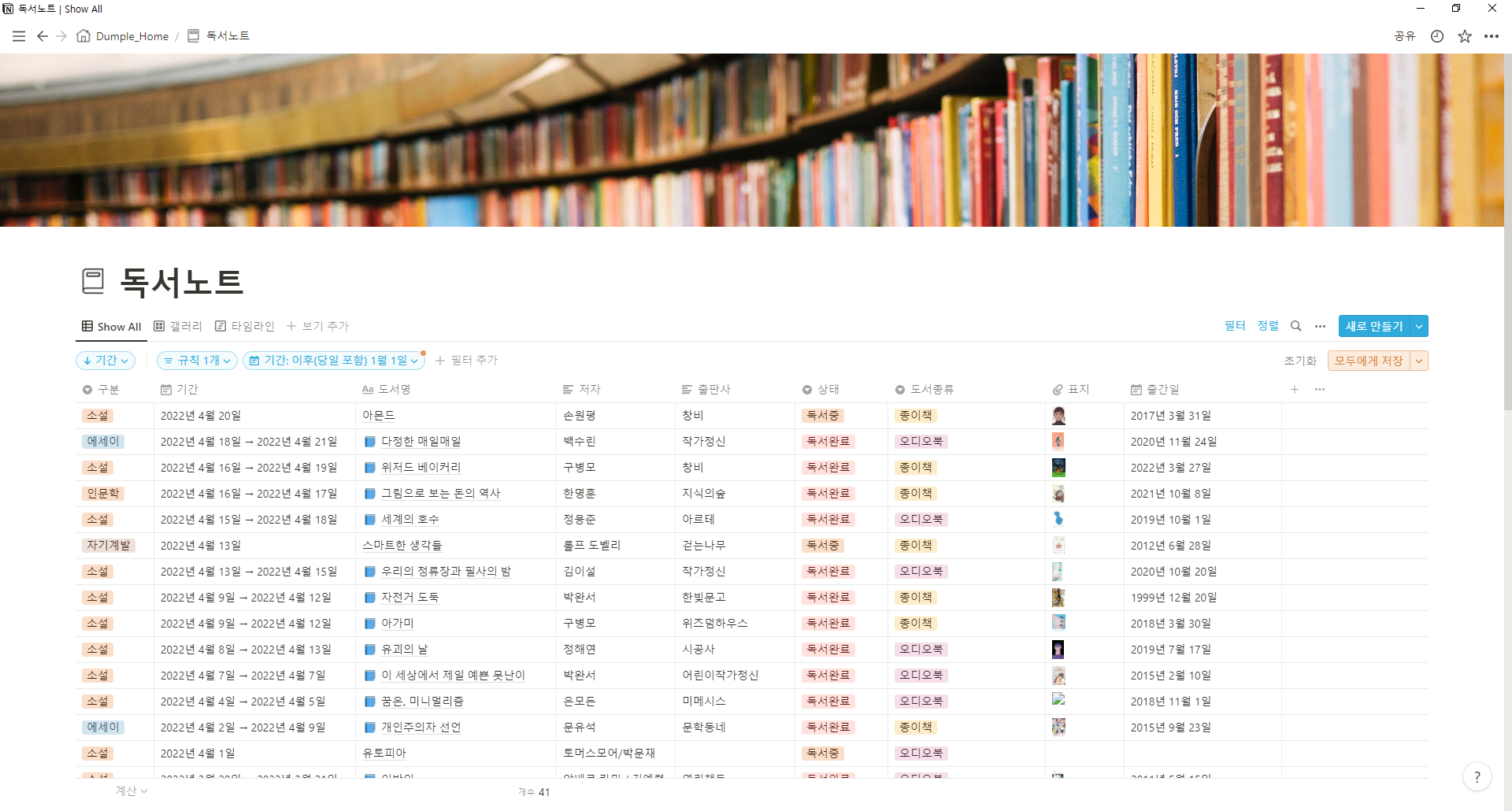
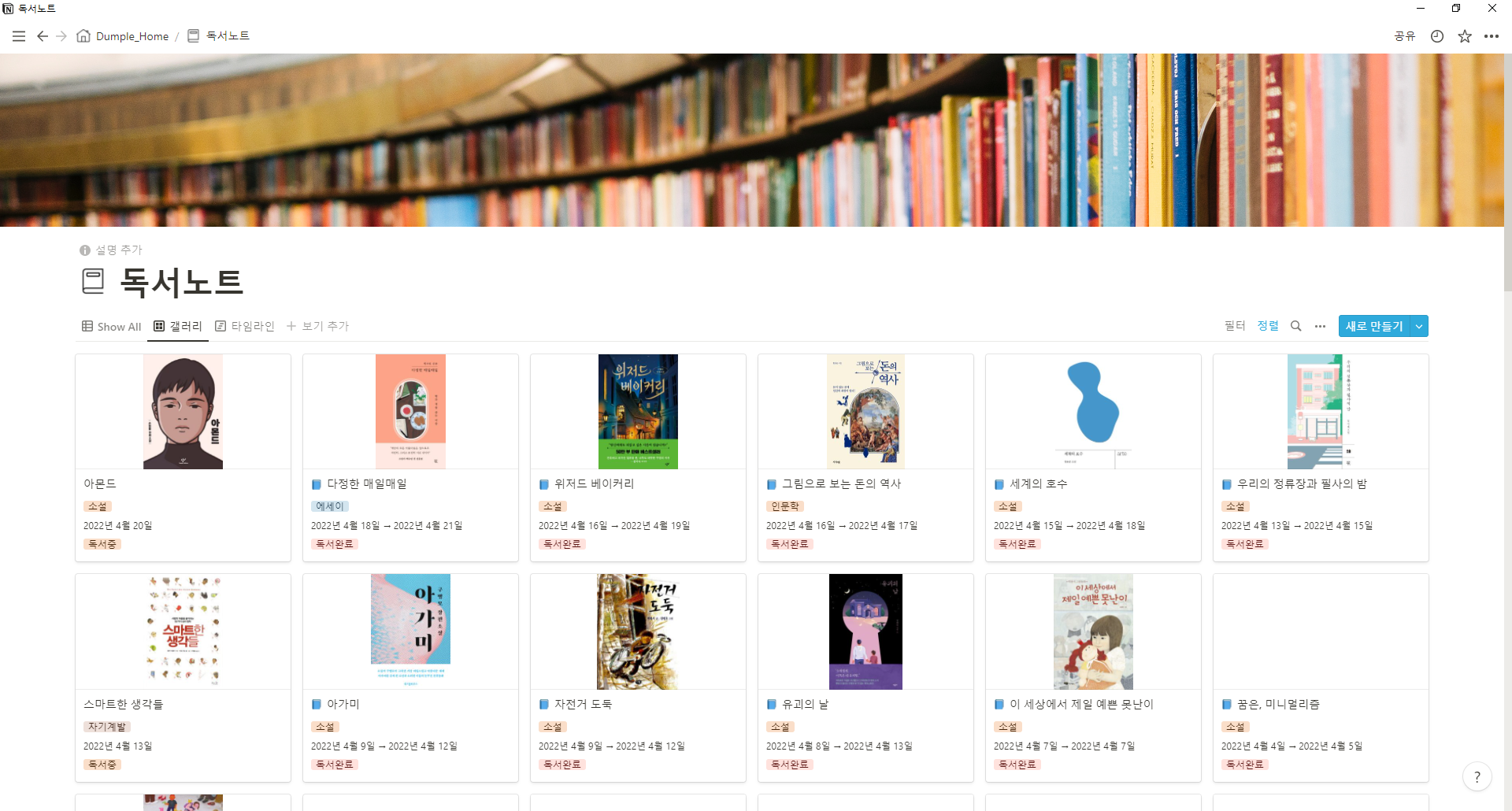
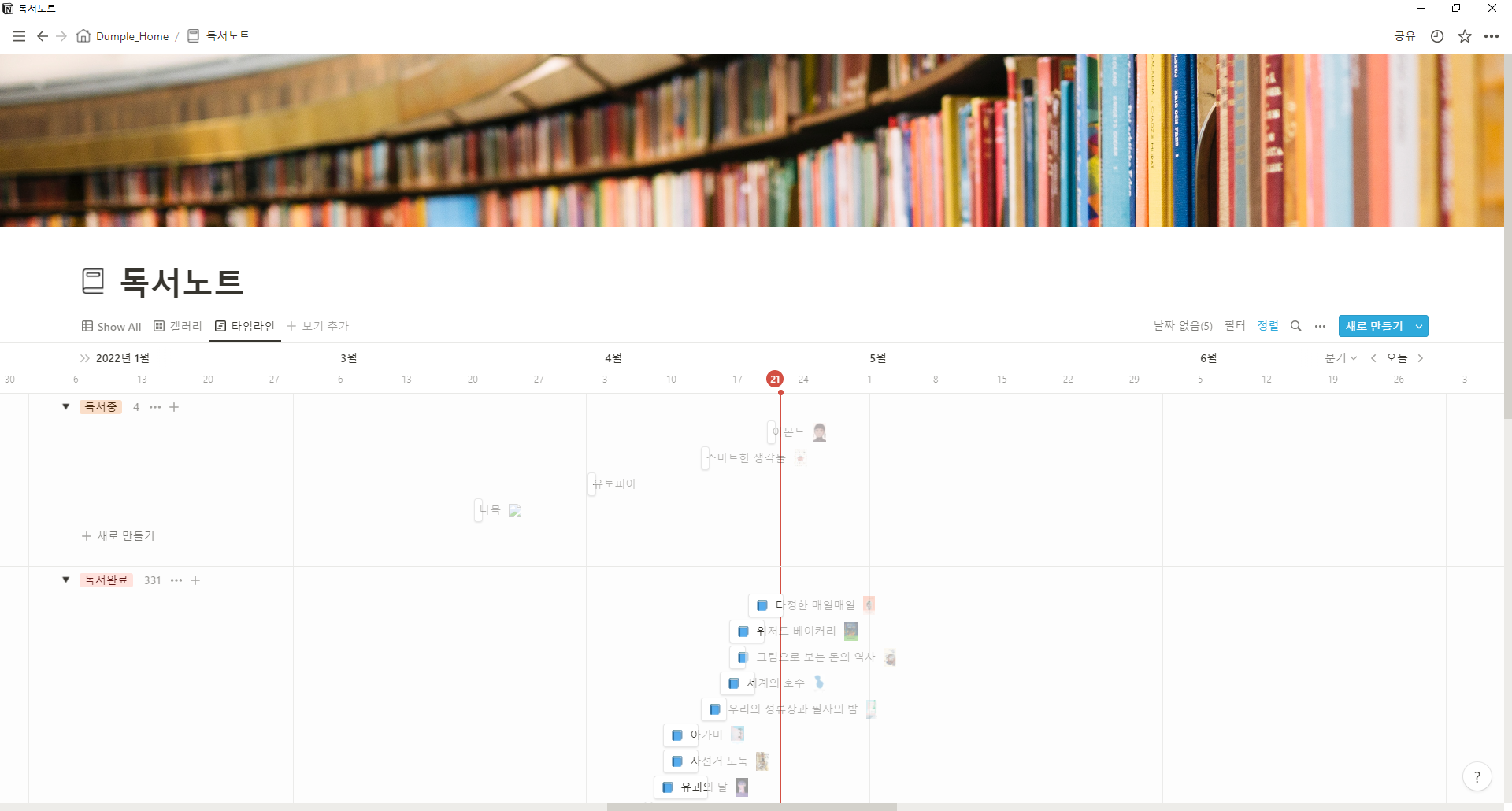
또한, 각 리스트에서 "책"모양 아이콘이 추가된 항목은 독서노트가 작성된 항목인 것을 직관적으로 알 수 있습니다.
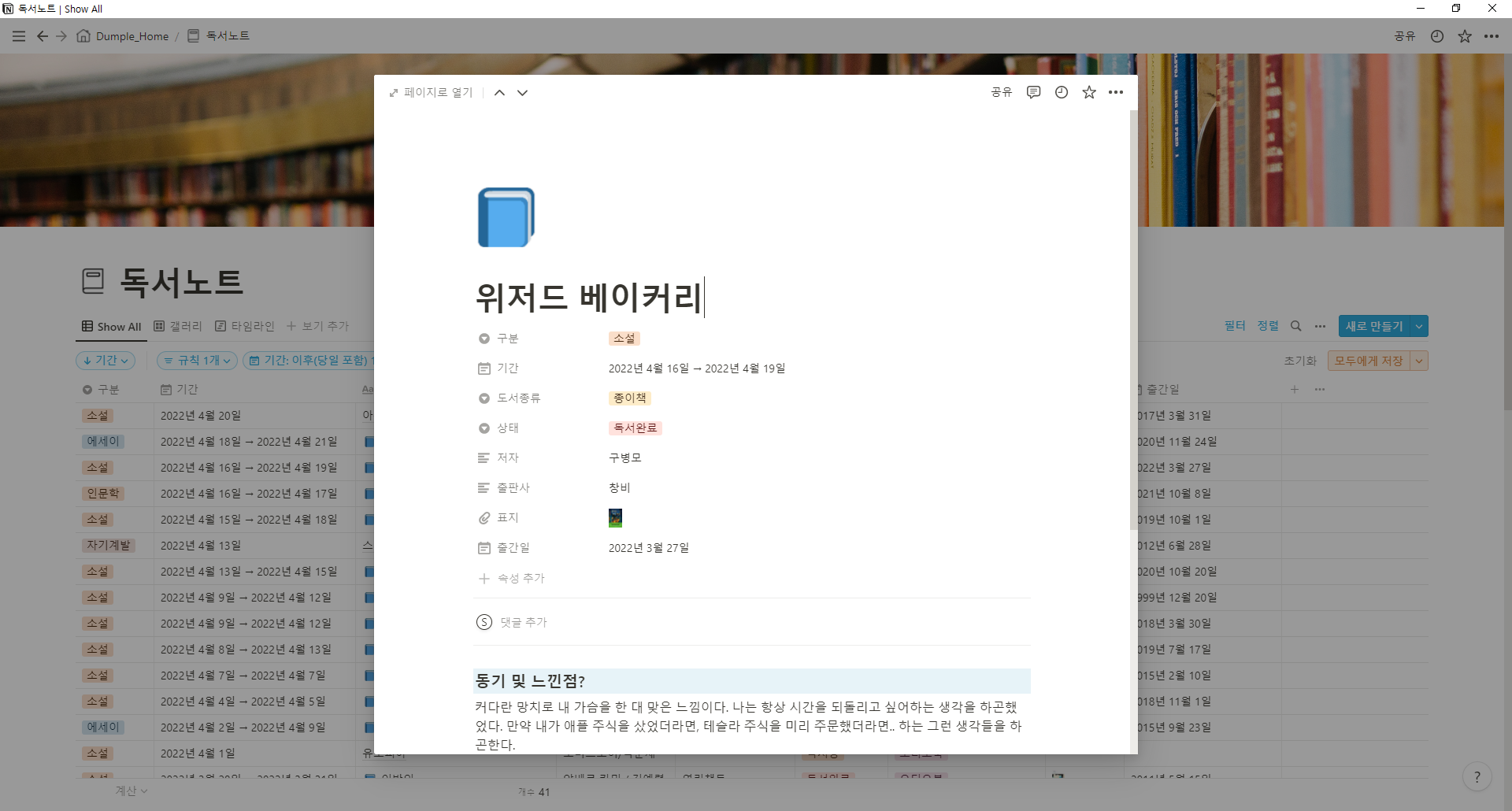
이번 포스팅에서는 노션으로 "독서노트"만들기를 알아보았습니다.
궁금한 사항은 댓글 부탁 드립니다.
'Self-improvement' 카테고리의 다른 글
| 6살 아이와 즐거운 독서문화 만들기 (2) | 2022.08.24 |
|---|---|
| 노션으로 갔다가 다시 원노트로 우회 (독서노트는 노션으로 사용) (0) | 2022.08.17 |
| 창업 시작하기 기록기 (#2 시장, 고객) (0) | 2022.08.09 |
| 창업 시작하기 기록기 (#1 창업의 동기) (0) | 2022.07.28 |
| 계단오르기 운동의 장점과 지속방법 (0) | 2022.07.27 |

