지난 포스팅에서는 글자와 관련된 단축키 5개를 알려드렸습니다.
이번 포스팅에서도 문서작업에 가장 많이 사용하는 단축키 5개를 알려드리겠습니다.
시간이 없으신 분을 위해 표로 간략히 소개드리겠습니다.
|
단축키 |
기능 설명 |
|
CTRL+SHIFT+"C" |
가운데 정렬 |
|
CTRL+"F10" |
특수문자 |
|
ALT+"C" |
서식복사 |
|
SHIFT+"Tab" |
나머지 줄의 시작위치 변경 (들여쓰기) |
|
CTRL+"Enter" |
문단 나누기 |
첫 번째로 알려드릴 단축키는 글자의 가운데 정렬, 왼쪽 정렬, 오른쪽 정렬, 양쪽 정렬 입니다.
(CTRL+SHIFT+"C"(가운데), CTRL+SHIFT+"L"(왼쪽), CTRL+SHIFT+"R"(오른쪽), CTRL+SHIFT+"M"(양쪽))
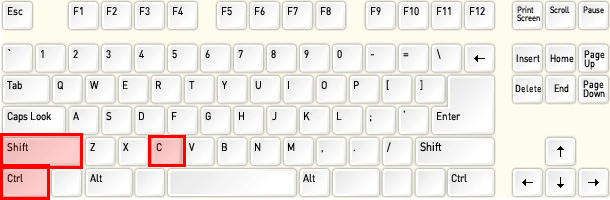
커서를 화면에 둔 상태에서 위의 단축키를 입력하면, 정렬형태가 변경됩니다.

이외에 "배분 정렬"(T)이란 기능도 있지만, 자주 사용하지 않으니 넘어가도록 하겠습니다.
두번째로 알려드릴 단축키는 특수문자 단축키 입니다. (CTRL+"F10")
일반적 문서작업 시에 ■, ○ 이러한 특수문자를 자주 사용하게 됩니다. 이때 이러한 특수문자를 사용하기 위한 단축키 입니다.
사용방법은 간단합니다. 원하는 화면에 커서를 둔 상태에서 단축키 "CTRL+F10"키를 클릭합니다.
그럼 특수문자 화면이 나타납니다. 여기에서 원하는 페이지다운키를 누르거나, 방향키를 누르면서 원하는 특수문자로 커서를 옮깁니다. 선택을 할 때에는 엔터키를 누르면 됩니다.
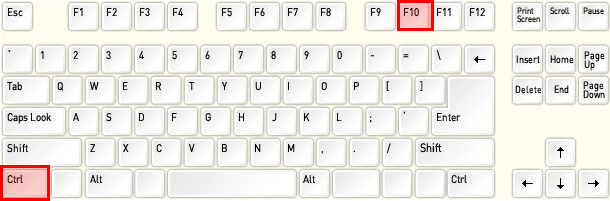
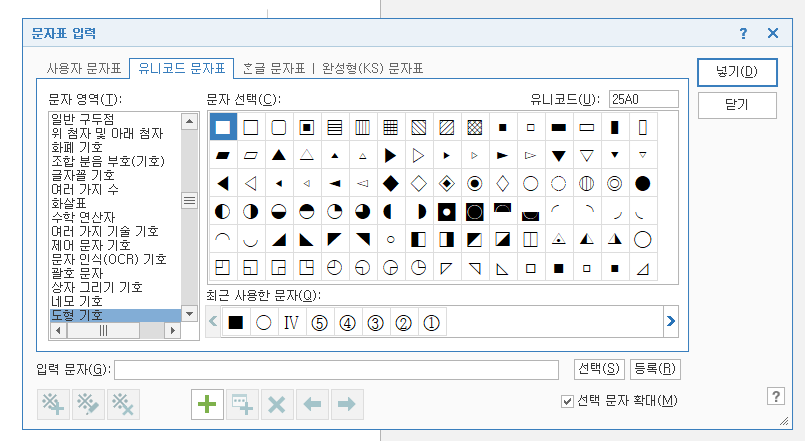
세번째는 서식복사 입니다. (ALT+"C")
이 단축키 역시 문서작업에서 가장 많이 사용하는 단축키 입니다. 기존의 서식을 복사하는 단축키 입니다.
복사하고 싶은 기존의 서식에 커서를 옮긴 후에 ALT+C 키를 누르면, 기존의 서식이 복사 됩니다.
그런 후에 붙여넣는 방법은 변경하고 싶은 서식을 드래그하고, ALT+C키를 누르면 됩니다.
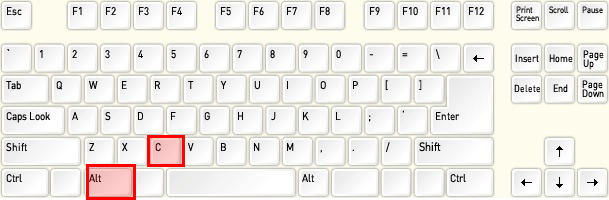
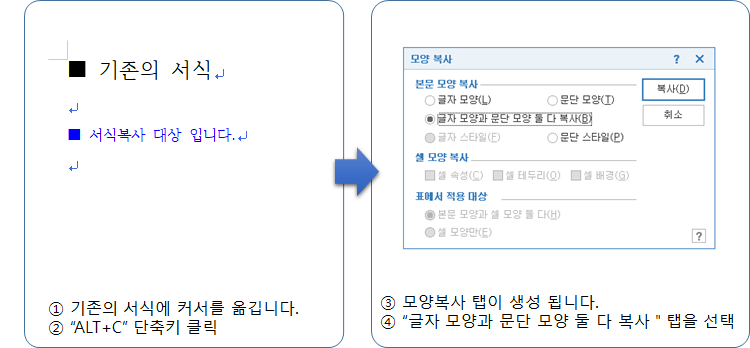
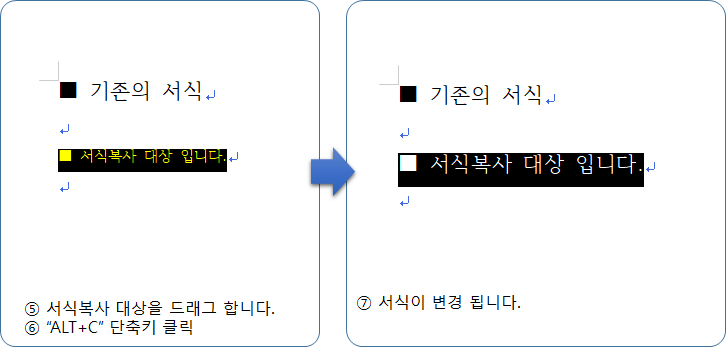
네번째는 나머지 줄의 시작위치 변경 입니다. (SHIFT+"Tab")
이 단축키도 문서작업에서 자주 사용하는 단축키 입니다. 앞선 특수문자를 사용했을 때, 두번째 줄 부터 위치를 특수문자 안으로 들여쓰고 싶을 때에 사용하면 됩니다.
방법은 간단합니다. 들여쓰고 싶은 위치에 커서를 옮긴 후에 "SHIFT+Tab"키를 눌러주면 됩니다.

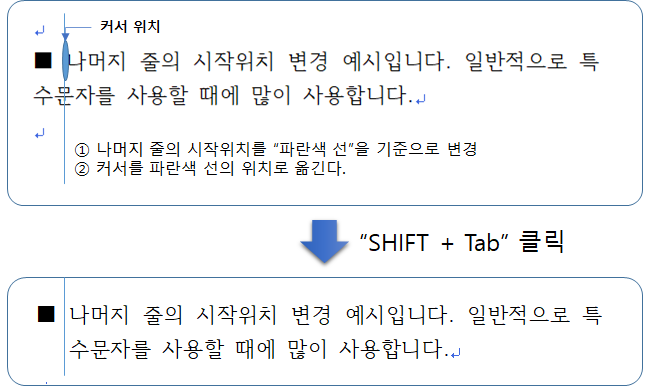
마지막으로는 문단 나누기 입니다. (CTRL+"Enter")
이 단축키는 문서에서 페이지를 변경하고 싶을 때, 자주 사용합니다.
기존 페이지에서 새로운 페이지로 시작하고 싶을 때에 사용하면 됩니다.
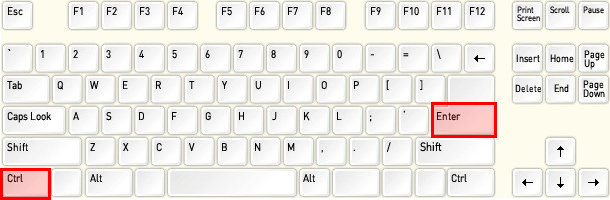
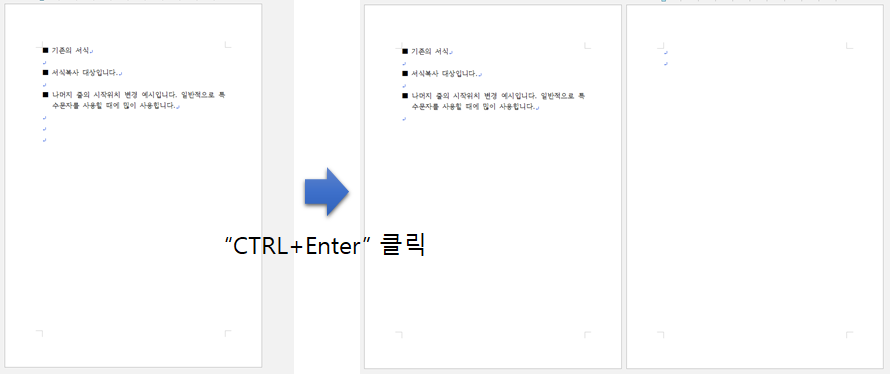
지금까지 기본 단축키 다섯가지에 대해 알아보았습니다.
다음 포스팅에서는 표에 관한 단축키에 대해서 알아보겠습니다.
문의사항 있으시면 댓글 부탁 드립니다.
'Self-improvement' 카테고리의 다른 글
| 굿노트 회의록 양식 무료 배포 (1) | 2020.07.08 |
|---|---|
| 칼퇴하는 한글 단축키 3탄 (표 단축키) (0) | 2020.07.08 |
| 칼퇴하는 한글 단축키 1탄 (기본 단축키) (0) | 2020.07.01 |
| 굿노트(GoodNotes)를 이용한 BAM 양식 (0) | 2020.06.28 |
| 원노트(OneNote)와 태블릿을 이용한 시간관리 방법 4탄 (PLAN 및 개인 전자필기장 소개) (0) | 2020.06.27 |



