저는 업무특성상 한글오피스를 많이 이용하는 업무를 하고 있습니다.
그러다 보니, 자연스럽게 한글 단축키를 몸으로 익혔습니다.
그래서 이번 포스팅에서는 실무에서 가장 많이 사용되는 대표 단축키를 안내 드리겠습니다.
한번에 많은 단축키를 안내 드리면, 어려울 수 있으니 5개 단위로 현업에 관련된 문서로 소개 드리겠습니다.
우선 한글 단축키 1탄으로 글자와 관련된 단축키 5개를 먼저 소개 드리겠습니다.
시간이 없으신 분을 위해 표로 요약했습니다.
|
단축키 |
기능 설명 |
|
CTRL+"[" or "]" |
글자 크기 |
|
CTRL+"B" |
글자 굵게 |
|
CTRL+"M", "B" |
글자 색상(B는 파랑, R은 빨강, K는 검정) |
|
CTRL+"U" |
글자 밑줄 |
|
ALT+SHIFT+"N" |
자간 간격 줄이기 |
첫번째는 글자의 크기를 조정하는 단축키 입니다. (CTRL+"[" or "]" 키)
한글 문서를 열면, 기본 글자크기가 "10포인트"로 설정되어 있습니다. 일반적으로 보고문서 작성시에 가장많이 사용하는 글자크기는 11또는 12포인트 입니다.
① 한글을 실행합니다.
② 빈 화면에서 테스트를 위해 "글씨크기"를 입력합니다.
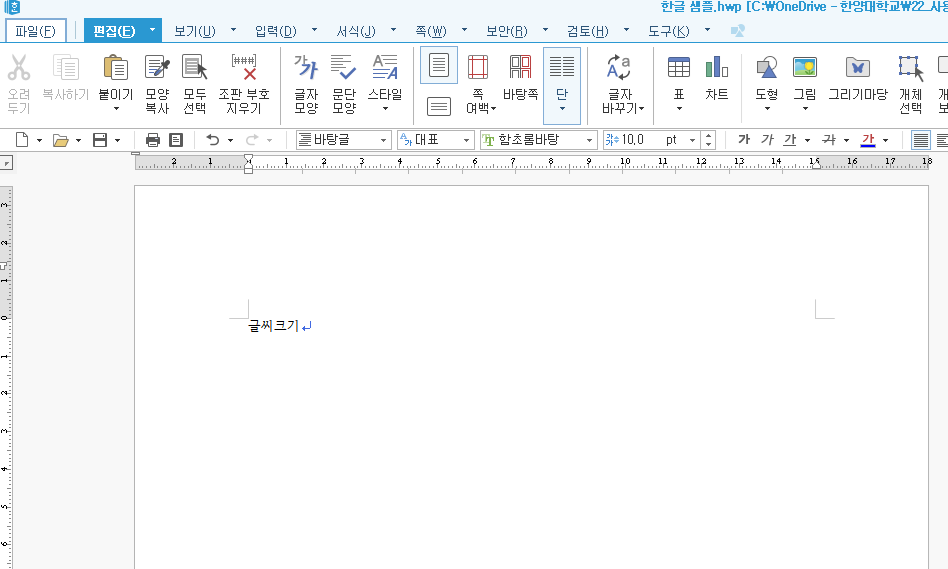
③ 글씨크기를 드래그 합니다.
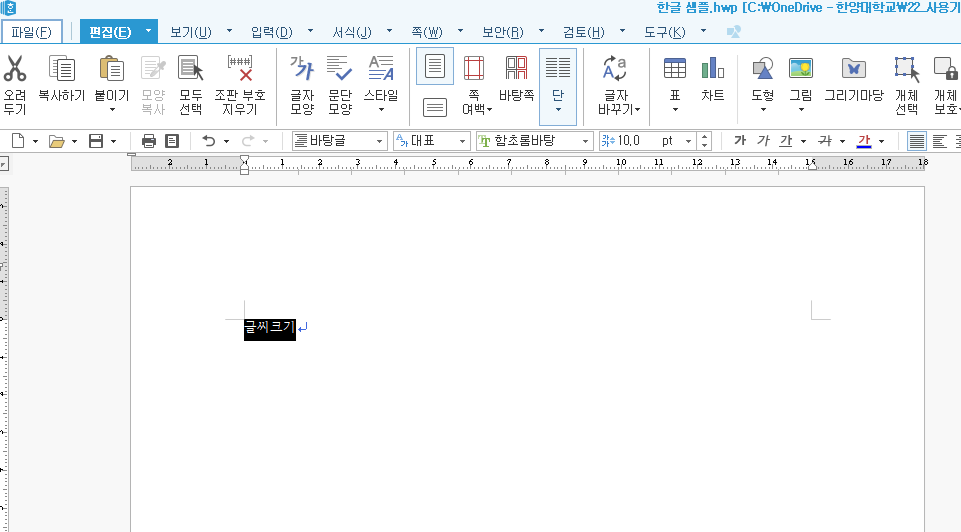
④ 단축키 CTRL+"]"키를 입력합니다. 두 번 클릭
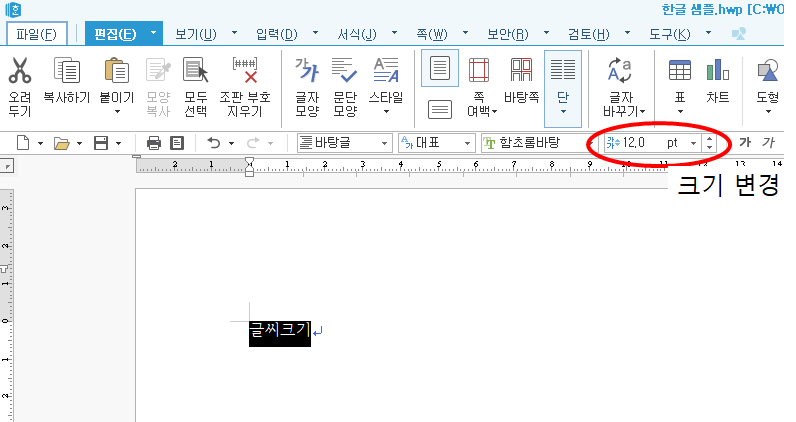
글자크기가 변경된 것을 확인할 수 있습니다. 여기에서 글자크기를 작게하기 위해서는 "]"키가 아닌 "["키를 적용하면 됩니다.
두번째는 글자를 굵게 하는 단축키 입니다. (CTRL+"B")
문서를 작성하다가, 강조하고 싶은 부분을 표시할 때에 일반적으로 사용합니다.
순서는 다음과 같습니다.
① 원하는 글씨를 드래그 합니다.
② 단축키 CTRL+"B"키를 입력합니다.
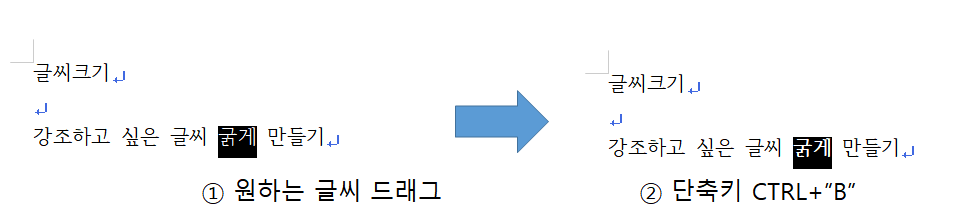
세번째는 글자를 강조하기 위한 색깔 변경입니다. 파랑 (CTRL+"M", "B"), 빨강 (CTRL+"M", "R"), 검정 (CTRL+"M", "K")
① 원하는 글씨를 드래그 합니다.
② 파랑을 원하면, 단축키 CTRL+"M", "B" (컨트롤키와 "M"키를 동시에 클릭한 뒤에 "B"키를 클릭합니다.)
여기에서 빨강을 원하면, 단축키 CTRL+"M", "R", 검정을 원하면, 단축키 CTRL+"M", "K"

네번쨰는 글씨를 강조하기 위한 밑줄 단축키 입니다. (CTRL+"U")
① 원하는 글씨를 드래그 합니다.
② 단축키 CTRL+"U"키를 입력합니다.
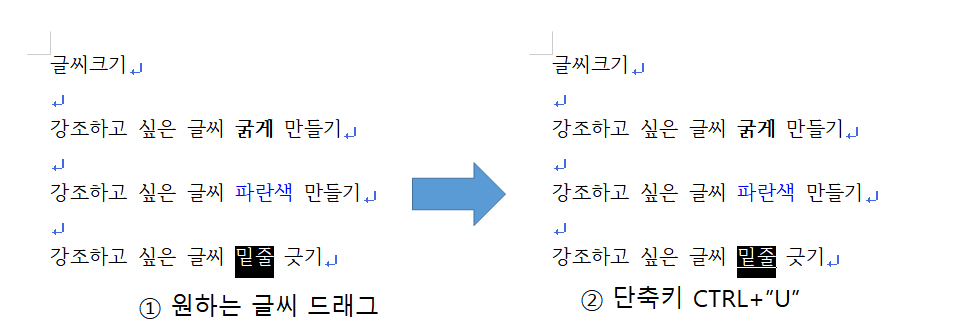
다섯번째는 자간의 간격을 좁히는 단축키 입니다. (ALT+SHIFT+"N")
보통 문서를 작업하다 보면, 한 줄에 깔끔하게 담고 싶은데, 한 글자가 다음 줄로 내려가는 경우가 발생됩니다. 그런경우 자간을 줄일때 사용합니다. 단, 너무 남용하면, 문서가 보기 좋지 않습니다.
① 원하는 글씨를 드래그 합니다.
② 충분히 자간이 줄어들때 까지 단축키 ALT+SHIFT+"N"을 여러 번 클릭 합니다.
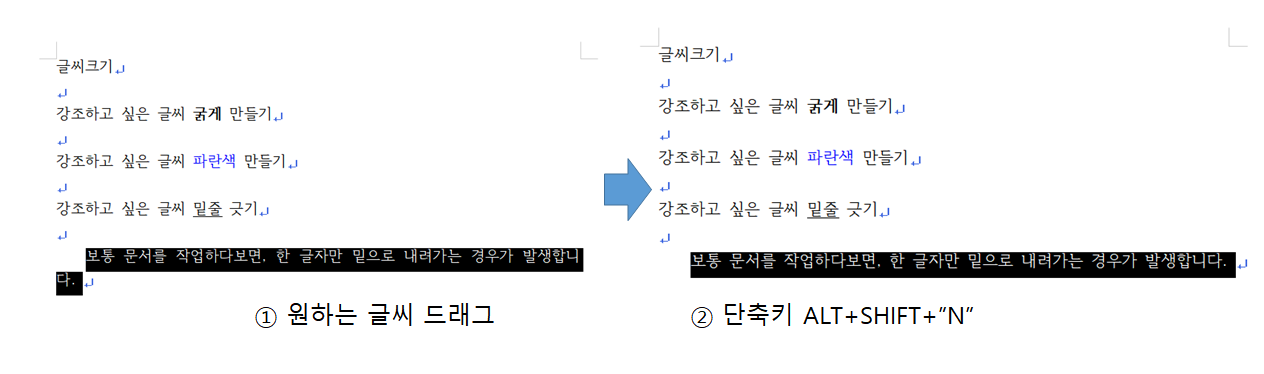
이번 포스팅에서 글씨를 수정하는 단축키를 알아보았습니다. 다음 포스팅에서 5개 필수 단축키를 알아보겠습니다.
질문사항 있으시면, 댓글 부탁 드립니다.
'Self-improvement' 카테고리의 다른 글
| 칼퇴하는 한글 단축키 3탄 (표 단축키) (0) | 2020.07.08 |
|---|---|
| 칼퇴하는 한글 단축키 2탄 (기본 단축키) (0) | 2020.07.07 |
| 굿노트(GoodNotes)를 이용한 BAM 양식 (0) | 2020.06.28 |
| 원노트(OneNote)와 태블릿을 이용한 시간관리 방법 4탄 (PLAN 및 개인 전자필기장 소개) (0) | 2020.06.27 |
| 독서 3년차의 독서법과 독서시작의 계기 (0) | 2020.06.26 |



