지난 포스팅에서 글자에 대한 단축키, 기본 단축키에 대해서 알아보았습니다.
이번 포스팅에서는 표에 대한 단축키 5개에 대해 알아보겠습니다.
표는 한글문서에서 가장 많이 사용하는 기능입니다. 몇가지만 알아도 문서작업 시간을 단축할 수 있습니다.
이번 포스팅에서도 시간 없는 분을 위해, 단축키만 간략하게 먼저 소개 드리겠습니다.
|
단축키 |
기능 설명 |
|
CTRL+"N", "T" |
표 만들기 단축키 |
|
"F5" |
표 선택 단축키, (한번 클릭 : 셀 한 개 선택, 두번 클릭: 복수의 셀 선택, 세번 클릭 : 전체 셀 선택) |
|
"M" / "S" |
셀 합치기 / 셀 나누기 |
|
"W" / "H" |
열을 동일한 크기 / 행을 동일한 크기 |
|
ALT+"Insert" / ALT+"Delete" |
열 또는 행을 삽입 / 열 또는 행을 삭제 |
먼저, 첫번째로 소개드릴 내용은 표 만들기 입니다. (CTRL+"N", "T")
표를 만들 때에 사용하는 단축키 이며, 컨트롤 키와 "N"키를 동시에 누른 상태에서 "T"키를 누릅니다.
그러면, "표 만들기"라는 창이 생성됩니다. 여기서 줄 수는 행의 개수를 표현하는 것이고, 칸 수는 열의 개수를 표현하는 것입니다.

우선 예시로 5행, 5열로 만들어 보겠습니다.
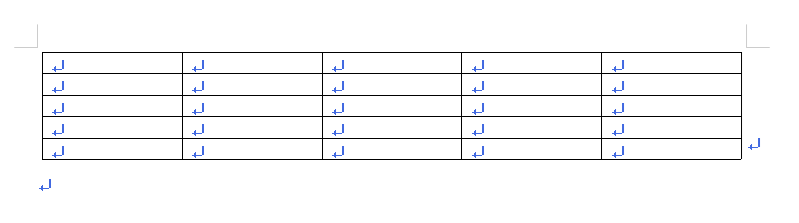
두번째로는 표를 선택하는 단축키 입니다. ("F5")
표를 편집할때에 가장 많이사용하는 단축키 입니다. "F5"키를 클릭하는 횟수에 따라, 표의 선택이 틀려 집니다.
① "F5" 한번 클릭 : 셀을 한 칸만 선택을 합니다. 여기서 방향키를 누르면, 선택된 셀이 이동됩니다.
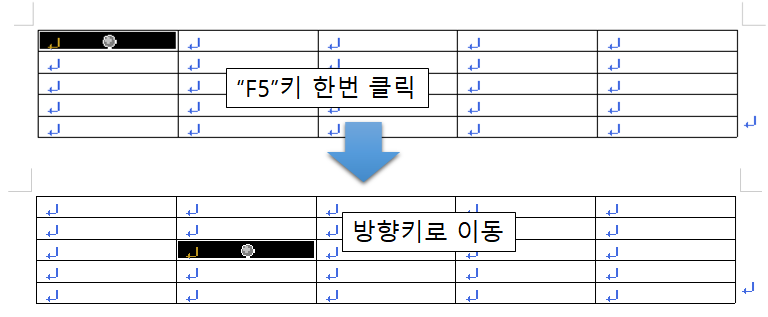
② "F5" 두번 클릭 : 셀을 복수로 선택하는 방법 입니다. F5키를 두번 누르면, 셀 하단에 빨간 점이 표기됩니다. 그런 후에 방향키를 누르면 복수로 셀이 선택 됩니다.
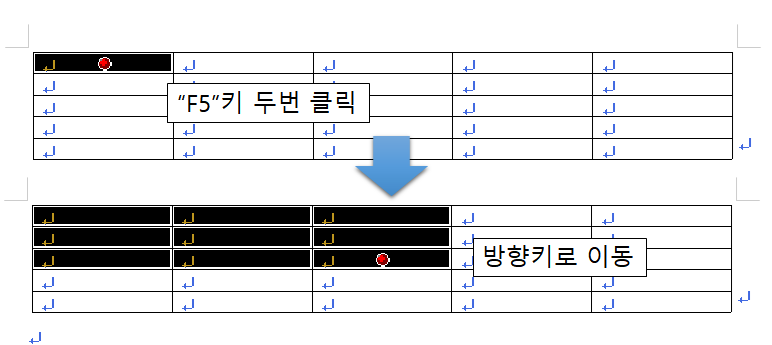
③ "F5" 세번 클릭 : 표의 셀 전체를 선택합니다.
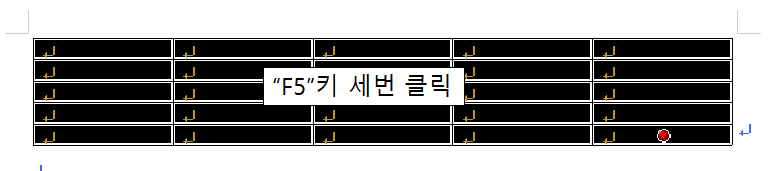
세번째로는 셀을 합치고 나누는 단축키 입니다. ("M" 합치기, "S" 나누기)
첫번째 행을 앞서 설명드린 "F5"키로 선택합니다.
그런 후 "M"키를 클릭하면, 선택된 행을 합칩니다.
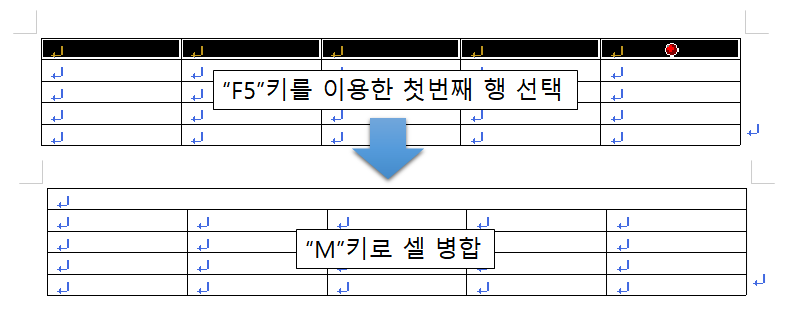
셀 나누기도 동일 합니다. 나누고 싶은 셀을 선택하고, "S"키를 클릭하면 됩니다.
그러면, "셀 나누기"라는 창이 나타납니다. 여기에서 줄 수와 칸 수를 입력하면 됩니다.
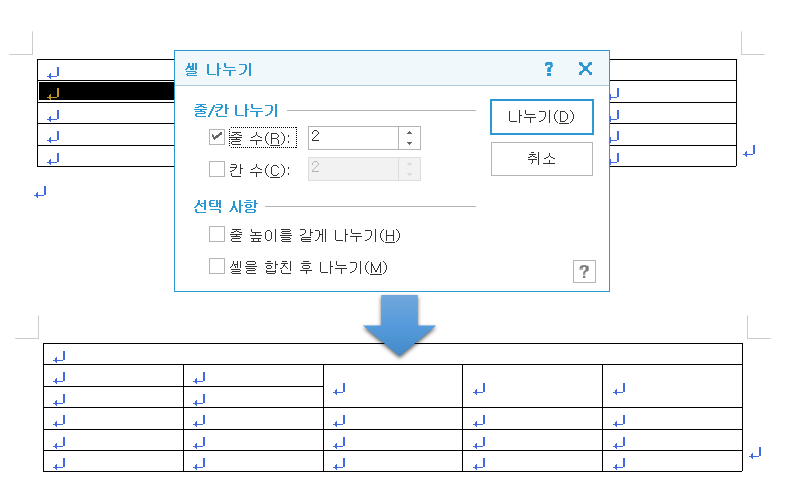
네번째로는 열과 행의 크기를 동일하게 하는 것입니다. ("W" 열의 크기를 동일하게, "H" 행의 높이를 동일하게)
문서 작업을 하다 보면, 동일한 열이나 행의 크기를 필요로 하는 경우가 있습니다.
동일하게 하고 싶은 셀을 선택하고, "W"키를 선택하면, 열의 크기가 동일하게 됩니다.
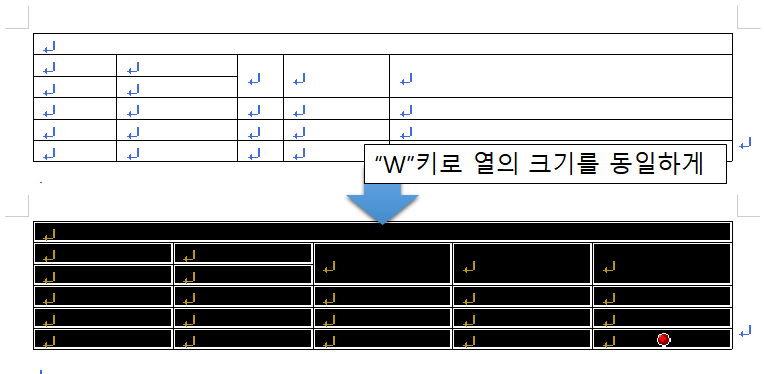
마지막으로는 표에 줄을 삽입하고 삭제하는 단축키 입니다. (ALT+"Insert" / ALT+"Delete")
먼저 표에 행 또는 열을 삽입하는 방법입니다. 먼저 원하는 장소에 커서를 이동합니다. 그런 후에 ALT+"Insert"키를 입력하시기 바랍니다.
그럼 "줄/칸 추가하기"라는 창이 나옵니다. 여기에서 추가되는 방향을 설정할 수 있고, 줄/칸 수도 설정을 할 수 있습니다. 저는 기본 셋팅으로 추가를 해보겠습니다.
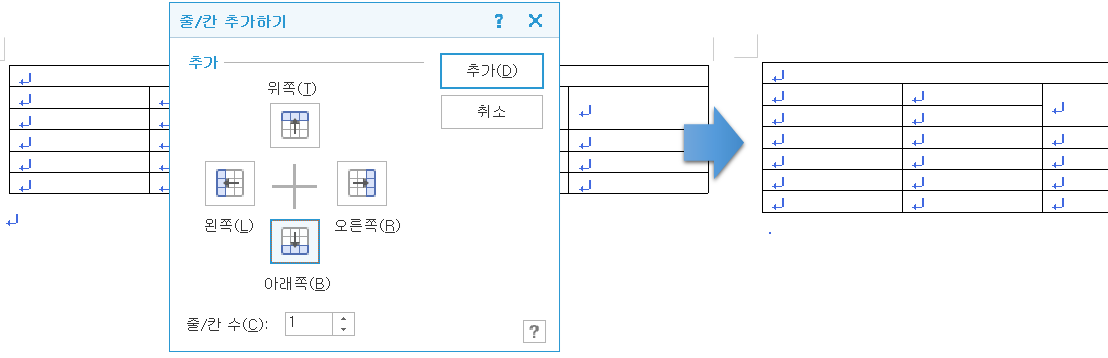
그럼 줄이 추가된 것을 확인할 수 있습니다.
표에 줄을 삭제하는 방법도 상기와 동일한 방법으로 하면 됩니다. 삭제를 원하는 장소에 커서키를 이동하고요. "Alt + Del키"를 클릭합니다.
그럼 "줄/칸 지우기"라는 창이 나오고, 여기에서 "칸"을 지울지 "줄"을 지울지를 선택하고 지우기를 클릭하면 됩니다. 저는 세번째 줄을 삭제하도록 해보겠습니다.
그럼 넘버 3번행이 삭제된 것을 볼 수 있습니다.
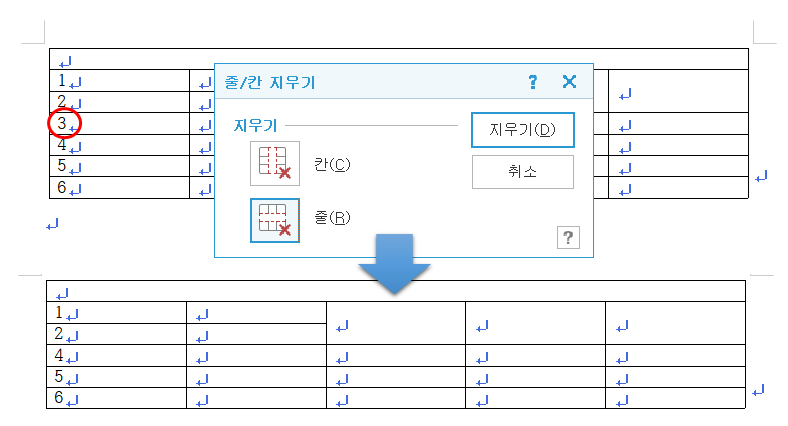
3탄에 걸쳐서 총 15개의 단축키에 대해서 알아보았습니다. 문의사항이 있으시면, 댓글 부탁 드립니다.^^
'Self-improvement' 카테고리의 다른 글
| 208. [독서노트] 생각정리 기획력 (2) | 2020.07.09 |
|---|---|
| 굿노트 회의록 양식 무료 배포 (1) | 2020.07.08 |
| 칼퇴하는 한글 단축키 2탄 (기본 단축키) (0) | 2020.07.07 |
| 칼퇴하는 한글 단축키 1탄 (기본 단축키) (0) | 2020.07.01 |
| 굿노트(GoodNotes)를 이용한 BAM 양식 (0) | 2020.06.28 |


