제가 이전에 포스팅했던, 한컴오피스 한글은 특정 산업군에서 주로 사용되고 있지만, 아마도 일반적으로 회사에서 업무를 보면, "엑셀"을 가장 많이 사용할 것입니다.
보통 "엑셀"로 문서를 작업하면, 품의서를 만들거나 다른 보고서 등을 만들게 됩니다.
물론 주로 이용하는 것은 수치 계산, 통계 등을 활용하겠죠?
이번 포스팅에서는 "엑셀"로 품의서 또는 제안서 등을 작성 할 때에 어떻게 시작해야 하는지 제가 사용하는 방법에 대해 간단한 팁을 소개 드리겠습니다.
제가 포스팅하고 있는 문서 툴 사용법은 교재 기반이 아닌, 제가 현업에 있으면서 스스로 터득해서 소개드리기 때문에 교재와는 내용을 틀릴 것입니다. 사실, 교재를 본적이 없어서 어떻게 되어있는지를 모릅니다.^^
그럼 본격적으로 소개 드리겠습니다.
1단계 - 열 넓이 통일하기
문서의 열 넓이를 통일해야 합니다. 이는 최소한으로 가지고 갈 열 넓이를 어떻게 할지를 계산하는 방법 입니다.
방법은 알파벳이 적힌부분을 드레그 하고, 마우스 오른쪽 버튼 클릭, "열 너비"를 선택합니다.
저는 우선, 기본 "열 너비"로 시작 하겠습니다.
2단계 - 문서의 페이지 범위 확인하기
제안서 및 품의서는 한 장의 표형태로 이루어져 있습니다. 그래서 문서의 가장 외각에 네모박스가 그려져야 합니다. 그러기 위해서 문서의 페이지 범위를 확인해야 합니다.
상단 '페이지 레이아웃'으로 이동하시고, 하단의 확장 모양을 클릭합니다. 그러면 "페이지 설정"의 내용으로 이동합니다.

여기에서 기본 설정 그대로 하고 싶으시면, "확인"을 클릭한 후에 설정에 빠져 나갑니다.
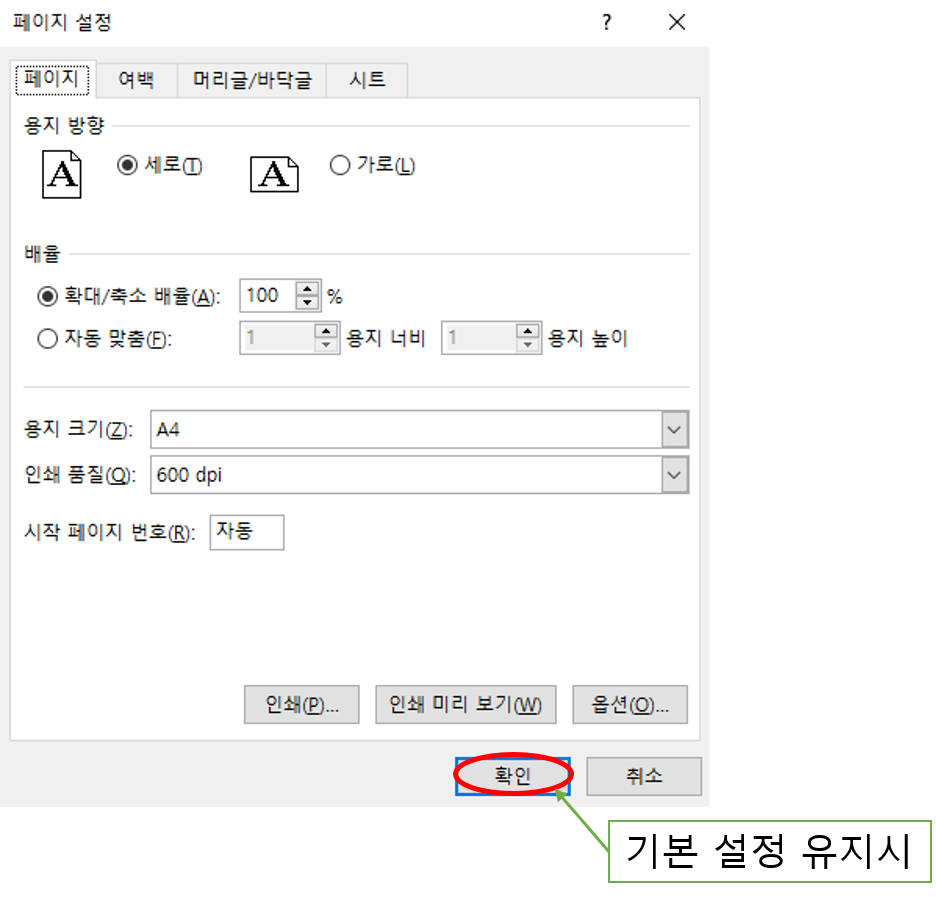
그럼 엑셀에 점선으로 문서의 범위가 표시되는 것을 확인 할 수 있습니다. 이 범위가 100% 크기의 한장 문서 사이즈라고 볼 수 있습니다.

3단계 - 문서 작업 하기
문서 작업하기는 일반적으로 작업하듯이 진행하면 됩니다.
4단계 - 해당 문서에 다른 도표 삽입하기
일반적으로 작업을 하면서, 사람들이 가장 많이 당황하는 것이 해당 문서에 다른 도표를 삽입하는 것입니다.
왜냐면, 기존의 문서 열과 행이 틀려야 하기 때문입니다.
이 방법에 대해서 소개 드리겠습니다.
먼저 하단에 "+"를 클릭해서 시트를 한 개 더 생성합니다.

Sheet2로 이동 후에 원하는 행과 열로 도표를 만듭니다.
저는 샘플로 아래 그림 형태로 만들어 봤습니다.

그럼 해당 표를 앞에 보고서로 가지고 와야 합니다.
해당 표를 드래그 하고 "CTRL+C" 복사를 합니다.
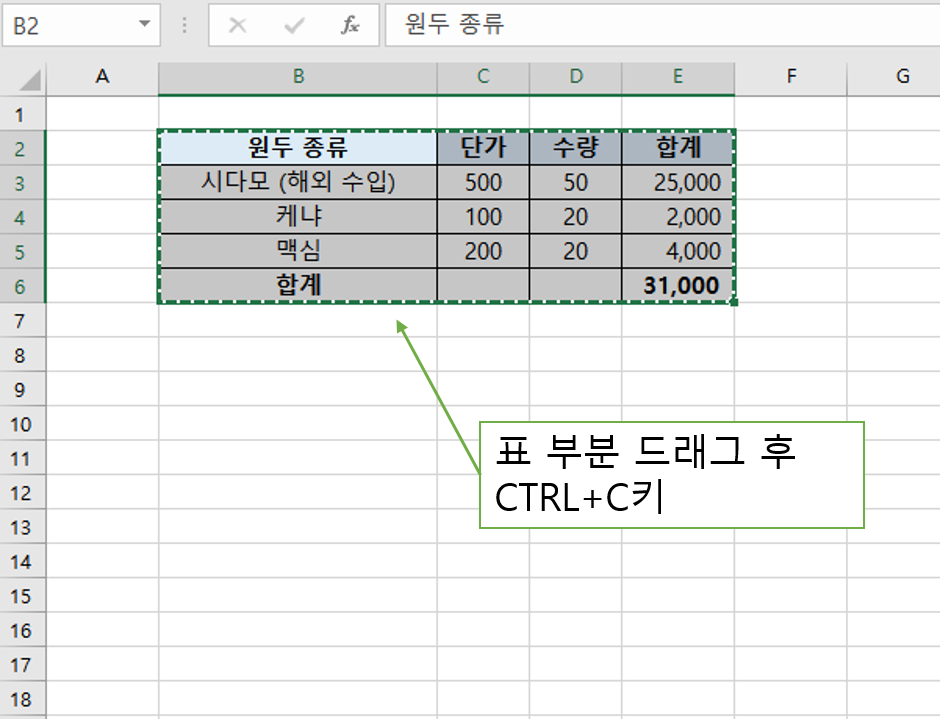
그리곤 Sheet1으로 돌아와서 붙여 넣을 부분에 커서를 옮기고, 오른쪽 상단에 붙여넣기 화살표를 클릭합니다.
제일 하단 기타 붙여넣기 옵션에 "연결된 그림"을 클릭합니다.
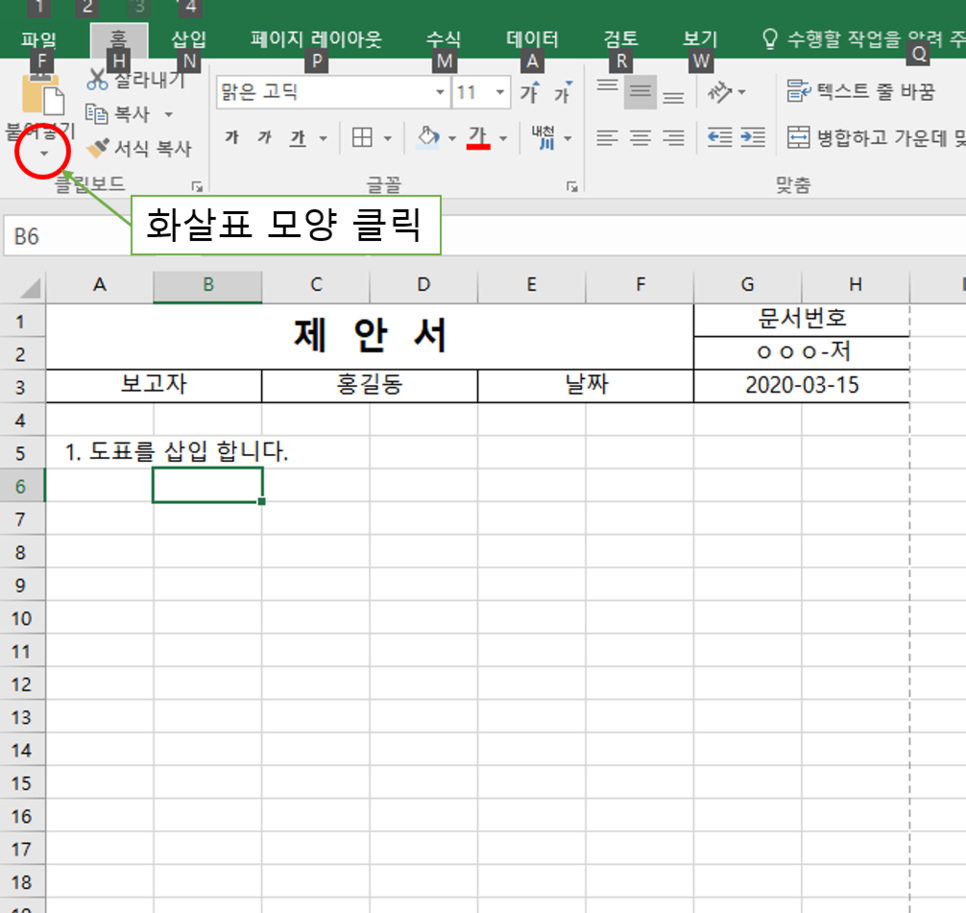
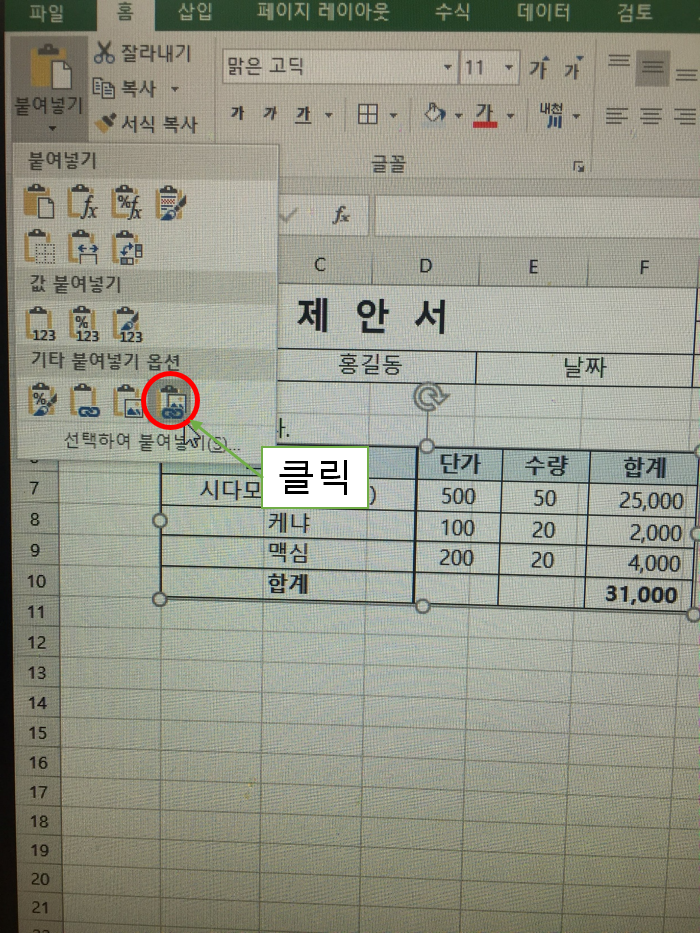
그러면, 원하는 커서의 위치에 표가 삽입된 것을 확인할 수 있습니다.
해당 표는 Sheet2의 데이터와 연결되어 있기 때문에, Sheet2의 수치를 수정하면 Shee1의 표도 수정이 됩니다.
예시로 시다모 단가를 Sheet2에서 1000원으로 변경해보겠습니다.
그럼 Sheet1의 표도 변경된 것을 확인할 수 있습니다.
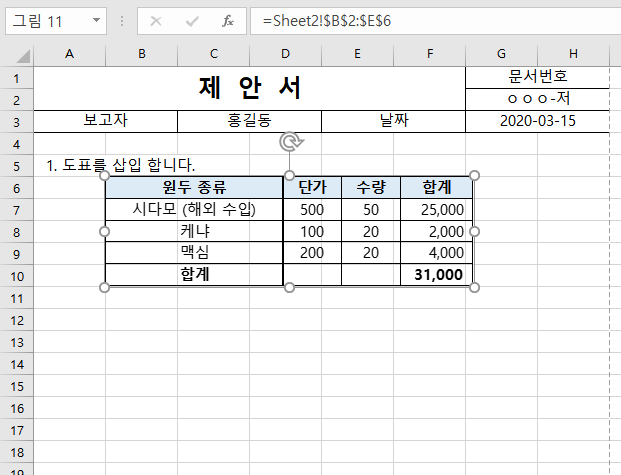
5단계 - 전체 문서 컬러 흰색으로 하기
왼쪽 상단의 A와 1 사이를 클릭하면, 전체 셀이 선택 됩니다. 셀을 선택하고, 물감모양을 클릭해서 흰색으로 변경 합니다.
그럼 일반 문서처럼 보기 좋게 변경 됩니다.


지금까지 간략하게 "엑셀" 문서 시작하기에 대해서 알아보았습니다.
궁금한 사항 있으시면, 댓글 부탁 드립니다.^^
흔한직장인의 자기계발 정보 공유 : 네이버 카페
자기계발에 관련된 정보를 공유하고, 함께 실천하는 공간입니다. 양식, IT기기, 독서, 강좌공유합니다.
cafe.naver.com
'Self-improvement' 카테고리의 다른 글
| 목적이 있으면 조금 천천히 가도 괜찮아요 (0) | 2023.04.08 |
|---|---|
| 한컴오피스 한글 원페이지(한 장) 보고서 만들기 (3/3) (0) | 2023.04.07 |
| 한컴오피스 한글 원페이지(한 장) 보고서 만들기 (2/3) (0) | 2023.04.06 |
| 한컴오피스 한글 원페이지(한 장) 보고서 만들기 (1/3) (0) | 2023.04.05 |
| 독서노트 - 거인의 노트 (0) | 2023.03.30 |


