2023.04.14 - [Self-improvement] - 한컴오피스 한글 단축키 몇 개만 알아도 문서작업의 고수 (1/3)
지난 포스팅에 이어서, 계속해서 단축키에 대해서 알아보겠습니다.
이번 포스팅에서는 공통으로 사용되는 한글 단축키에 대해서 알아보고, 다음 포스팅에서는 50페이지 이상의 문서에 대한 단축키에 대해 알아보겠습니다.
공통사용 한글 단축키
이전 포스팅에서는 표에 대한 단축키와 일부 글자에 대한 단축키를 안내 드렸었습니다.
이번 포스팅에서는 공통으로 사용되는 한글 단축키를 안내 드리겠습니다.
본 포스팅에서도 이해하기 쉽게 간략한 one 페이퍼 요약보고서를 예시로 안내 드리겠습니다.
■, ○, -, ㆍ 기호문자 삽입 및 본문 작성하기
① 특수문자 삽입하기 : Ctrl + F10키
② 나머지 줄의 시작위치 변경 : Shift + TAB키
③ 서식복사 : (복사대상 위치) Alt+C키, (적용대상 위치 드래그) Alt+C키
첫번째 특수문자 삽입하기 입니다.
특수문자 삽입은 컨트롤키와 F10키를 함께누르면 특수문자 창이 나타나게 됩니다. 이중에서 ■, ○ 기호를 선택해서 엔터를 치면 삽입이 됩니다. 특수문자 창에서 이동하는 방법으로는 PAGE DOWN키를 누르면, 이동이 가능합니다.
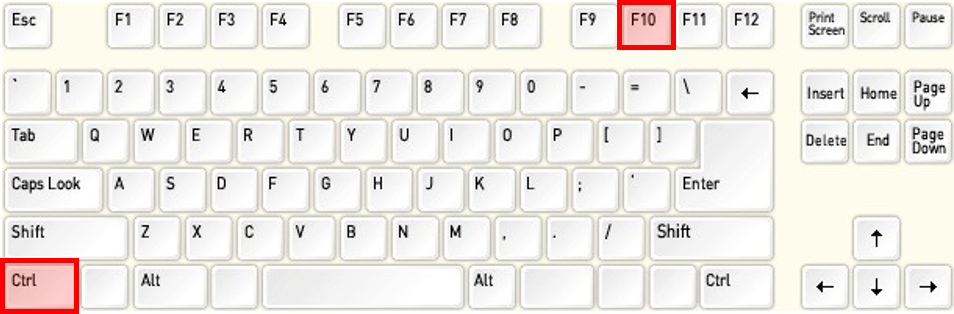
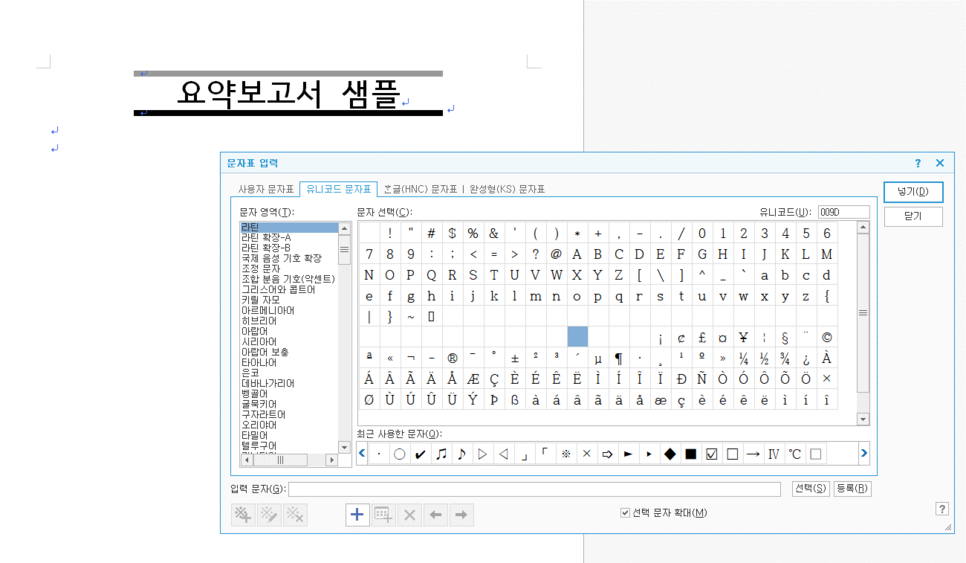
최근에 사용한 특수문자로 이동하는 방법은 Alt+Q키를 누르면 최근에 사용한 특수문자로 이동합니다.
창에 보시면, 단축키를 사용할 수 있도록 (Q), (D)로 표시되어 있습니다. 이는 Alt키와 표시된 키를 누르면 이동할 수 있습니다.
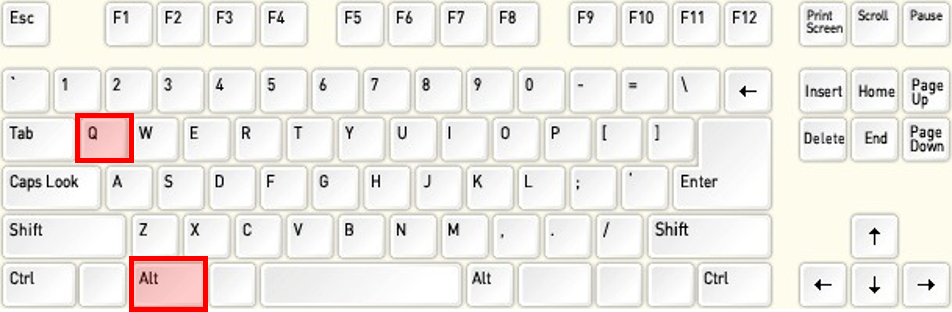
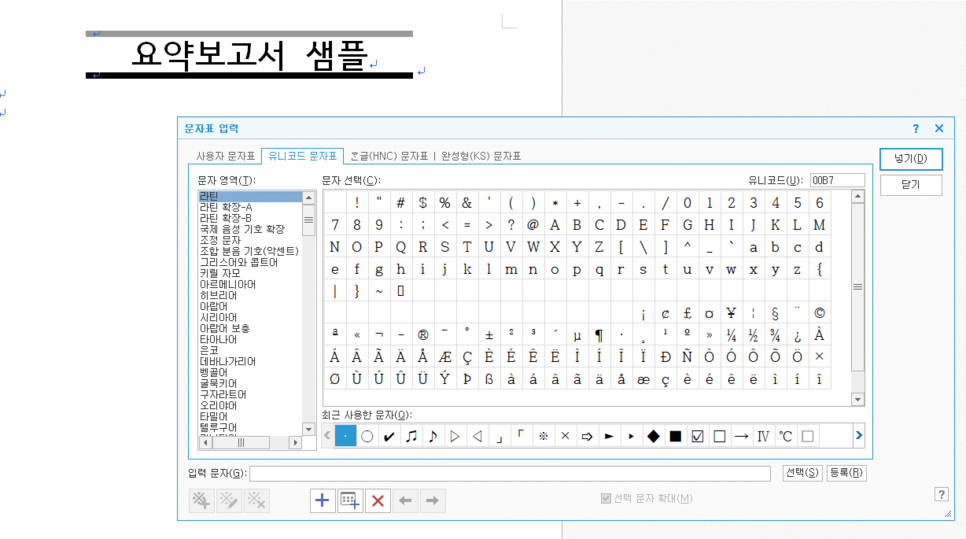
두번째는 나머지 줄의 시작위치를 변경하는 단축키 입니다. (Shift + TAB키 입니다.)
이 단축키도 문서 작성시에 많이 사용하는 단축키 입니다. 기호 다음으로 나머지 줄을 맞추기 위해 사용되는 단축키라고 보면 됩니다.
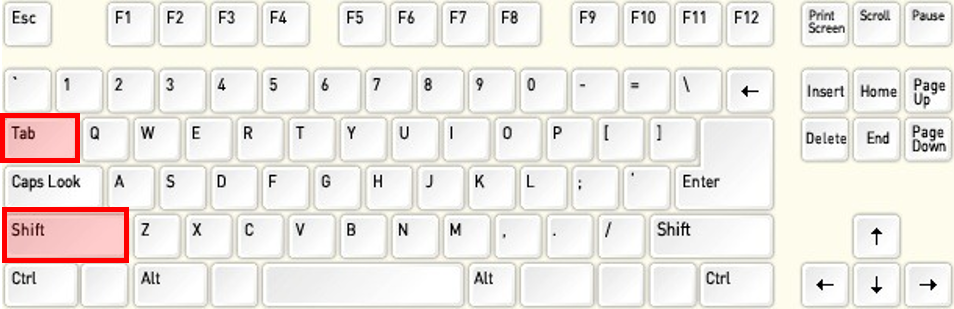

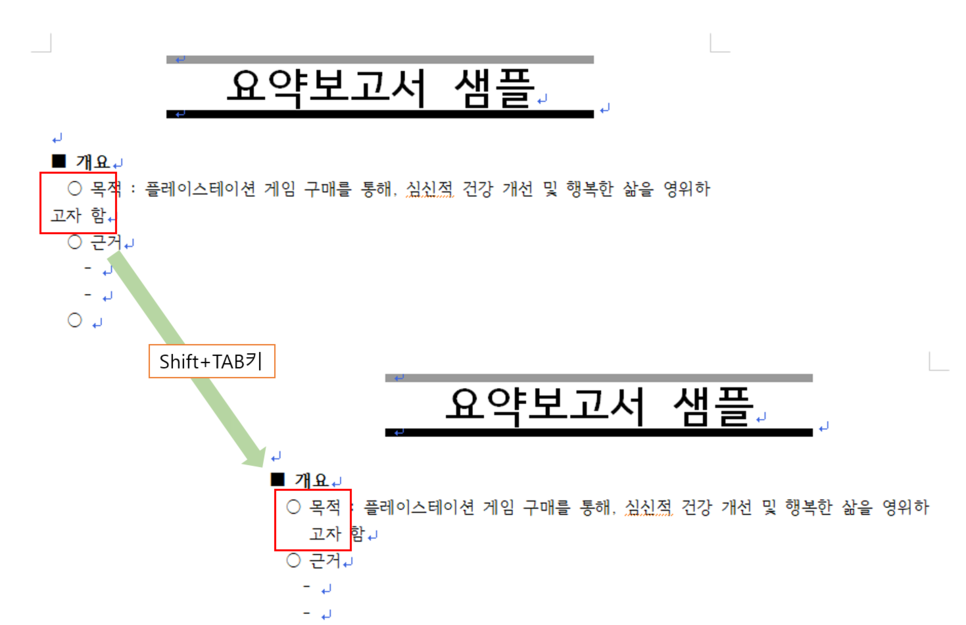
세번째는 서식복사 입니다. 10페이지 이하의 문서작업에는 서식복사 단축키를 빼고는 이야기 할 수 없을 정도로 가장 많이 사용되는 단축키 입니다. 복사대상 서식에 커서를 이동해서 Alt+C키를 누르고 적용대상 문서를 드래그 하고는 다시 Alt+C키를 누르면 됩니다.
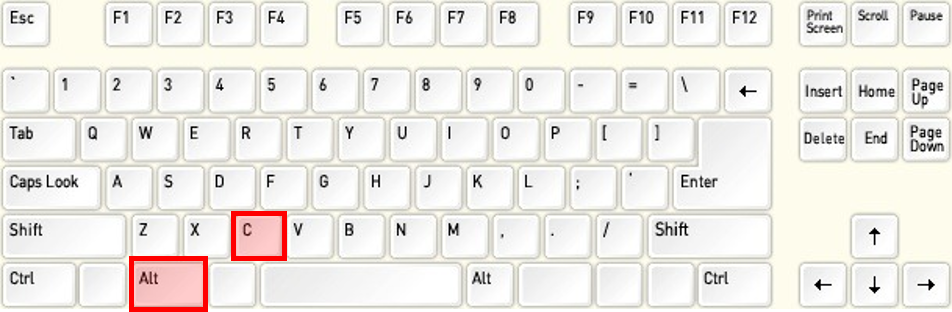
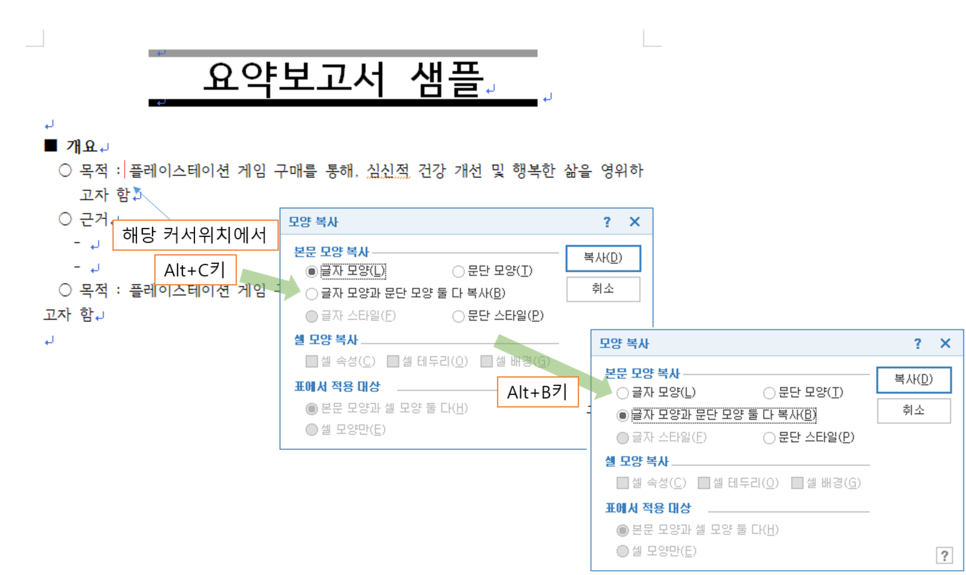

오늘까지 안내드린 내용정도를 숙지하고 계시면, 10페이지 이내의 문서작업은 큰 어려움 없이 진행이 가능할 것입니다.
다음 포스팅에서는 50페이지를 넘어가는 문서에 대해서 포스팅하겠습니다.
50페이지 이상의 문서는 지금까지 안내드린 단축키도 사용이 되지만, 문서틀을 설정하는 단계가 적용 됩니다.
관련 샘플은 카페에 업로드 하였습니다.^^
https://cafe.naver.com/siinformation
흔한직장인의 자기계발 정보 공유 : 네이버 카페
자기계발에 관련된 정보를 공유하고, 함께 실천하는 공간입니다. 양식, IT기기, 독서, 강좌공유합니다.
cafe.naver.com
'Self-improvement' 카테고리의 다른 글
| 한컴오피스 표제목 그림제목 만들기 특별편 (0) | 2023.04.19 |
|---|---|
| 한컴오피스 한글 단축키 몇 개만 알아도 문서작업의 고수 (3/3) (0) | 2023.04.18 |
| 한컴오피스 한글 단축키 몇 개만 알아도 문서작업의 고수 (1/3) (0) | 2023.04.14 |
| 한컴오피스 한글 표 작업 마스터 (단축키 포함) (0) | 2023.04.13 |
| 신입직원의 회의록 작성하기? 회의시 필기방법은? (2/2) (0) | 2023.04.12 |



