한글 문서작업에서 가장 많이 사용하는 작업이 표를 이용한 작업일 것입니다.
또한 업무시에 표로된 문서양식들도 엄청 많이 있습니다.
출장보고서, 회의록, 품의서, 제안서 등 대부분의 문서들이 표로 구성되어 있습니다.
이번 포스팅에서는 한글 표 작업에 대한 심화과정을 다루도록 하겠습니다. 물론 단축키도 함께 포함해서 다루도록 하겠습니다.
사실, 이전 포스팅 "한컴오피스 한글 단축키 몇 개만 알아도 문서작업의 고수 (1/2)"에서 한글 표 작업에 대해서 일부 소개를 드렸습니다.
이전 포스팅 내용을 간략히 정리하면, 다음과 같습니다.
|
기능
|
단축키
|
|
표 만들기
|
Ctrl + N + T 키
|
|
표 선택
|
F5 키(셀 한 칸 선택), F5+F5 키, 방향키 (여러 셀 선택)
|
|
표의 칸 크기 조정
|
Ctrl + 방향키, Shift + 방향키
|
|
표 합치기, 나누기
|
M키(합치기), S키(나누기)
|
|
표의 행간격 동일하게
|
H키
|
|
표의 열간격 동일하게
|
W키
|
이정도만 하면, 표를 만들고, 표를 편집하며, 표 내부에서 작업이 가능한 수준입니다.
이번 포스팅에서는 각 상황에 만든 "표 설정 방법"과 "추가 표의 단축키"에 대해 알아보겠습니다.
1. 표 구분 행이 그 다음 페이지에서도 동일하게 나타나는 방법은?
문서작업을 하다 보면, 100개가 넘는 리스트를 만들어야 하는 상황이 발생할 수 있습니다.
그럼 예시로 우선 100개가 넘는 리스트를 만들어 보겠습니다.

이렇게 100개가 넘는 리스트가 만들어지면, 그 다음 페이지에도 표가 연결되서 나타나게 됩니다. 그러나 두번째 페이지에는 표의 열에 대한 이름이 나타나지 않아서 각 열이 무엇을 나타내는지 알 수 없습니다.
이를 해결하는 방법에 대해 알아보겠습니다.
표에서 첫번째 행을 드래그해서 선택을 합니다.

선택된 상태에서 "P"키를 클릭 합니다. (표의 속성을 뛰우는 단축키 입니다.) 이렇게 하면, 선택된 행에 대해서 속성을 수정하게 됩니다.

속성 창에서 선택된 셀에 대해서 수정을 진행할 것이기 때문에 셀 탭으로 이동합니다. 셀 탭으로 이동을 하면, 속성 부분에 "제목 셀"이라고 있습니다. 이것을 선택 합니다.
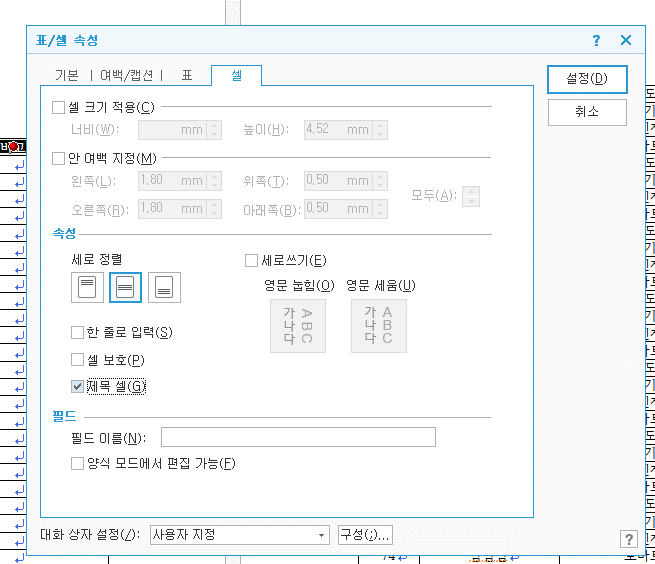
체크를 하였으면, 설정을 클릭합니다. 그렇게 되면, 첫번째 행이 반복해서 그 다음 페이지에서도 반복되는 것을 확인 할 수 있습니다.

이렇게 하면, 페이지가 넘어가는 데이터에 대해서 제목 행을 다음 페이지에도 표시할 수 있습니다.
2. 표 위치에 대한 심화과정 예시
문서 작업할 때에 표 위치에 대해서 혼돈이 있는 경우가 있습니다. 이를 잘못하다 보면, 표와 텍스트가 혼재되어서 뒤죽박죽 되는 경우가 발생됩니다.
그렇기 때문에 표 위치에 대해 소개 드리겠습니다.

위에 이미지를 보시면, 예시로 동일한 표를 두개 두었습니다.
그런데, 문단표시를 보면 상단에 있는 표는 문단표시가 밑에 있고, 밑에 있는 표는 문단표시가 표의 제일 뒤에 위치하고 있습니다.
이는 아래의 표는 "표 자체가 글자처럼 취급"되어 있기 때문에 표를 하나의 텍스트로 인식하고, 텍스트 내부에 표가 삽입되어 있습니다.
반면에 상단에 있는 표는 텍스트와 틀린 이미지 형태로 되어 있어 문단 내부에 들어가지 않습니다.
이거에 대한 설정은 표를 선택하고, 속성(P키)를 실행합니다.
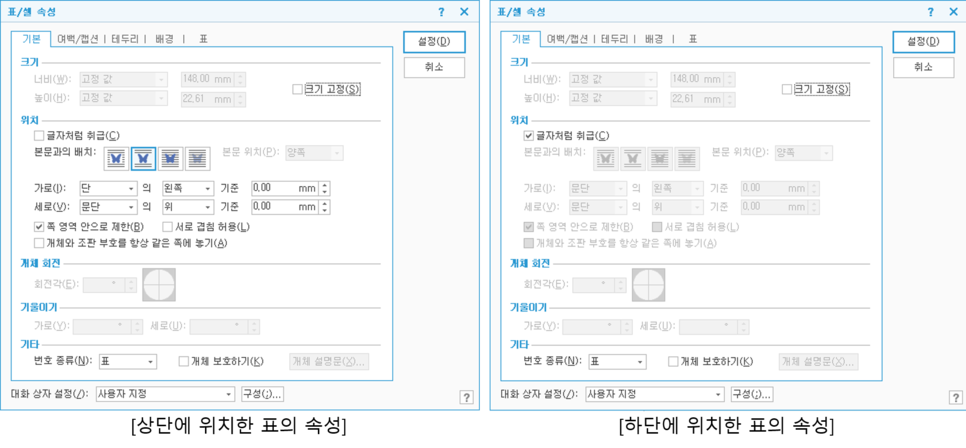
그럼 "글자처럼 취급"의 여부에 따라서 위치의 활성화 상태가 틀린 것을 볼 수 있습니다.
사실, 이 두가지 방법에는 정답이 없습니다. 저는 보통 "글자처럼 취급"을 반드시 체크하고 사용합니다. 표와 그림이 텍스트 내부에 삽입되어 있으면, 전체 문서의 편집이 깔끔하게 되고, 편집이 편리합니다.
다만, 여러 페이지에 걸쳐서 표시되는 표의 경우는 "글자처럼 취급"을 하면, 표가 짤리기 때문에 그런 경우에는 어쩔 수 없이 체크가 해제된 상태에서 사용됩니다.
3. 표에 줄 삽입하기, 줄 삭제하기
표를 편집하면서, 많이 사용하는 단축키가 표에 줄(행 또는 열)을 삽입하고 줄(행 또는 열)을 삭제하는 단축키 입니다.
① 표에 줄(행 또는 열)을 삽입 : Alt + Ins키
② 표에 줄(행 또는 열)을 삭제 : Alt + Del키
먼저 표에 행 또는 열을 삽입하는 방법입니다. 먼저 원하는 장소에 커서를 이동합니다. 그런 후에 "Alt+Ins키"를 입력하시기 바랍니다.
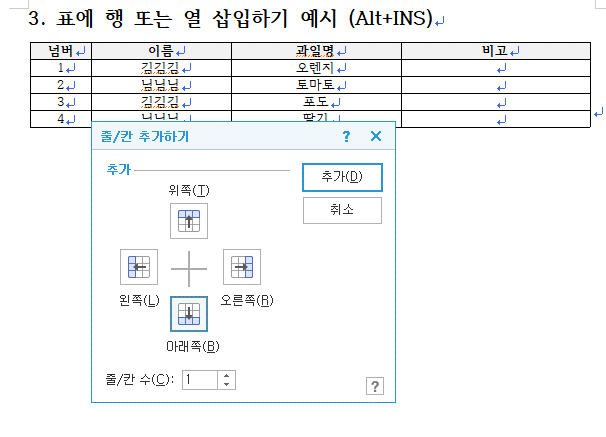
그럼 "줄/칸 추가하기"라는 창이 나옵니다. 여기에서 추가되는 방향을 설정할 수 있고, 줄/칸 수도 설정을 할 수 있습니다. 저는 기본 셋팅으로 추가를 해보겠습니다.
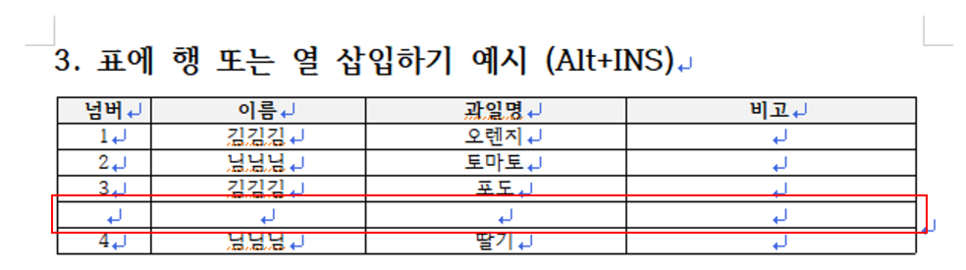
그럼 줄이 추가된 것을 확인할 수 있습니다.
표에 줄을 삭제하는 방법도 상기와 동일한 방법으로 하면 됩니다. 삭제를 원하는 장소에 커서키를 이동하고요. "Alt + Del키"를 클릭합니다.
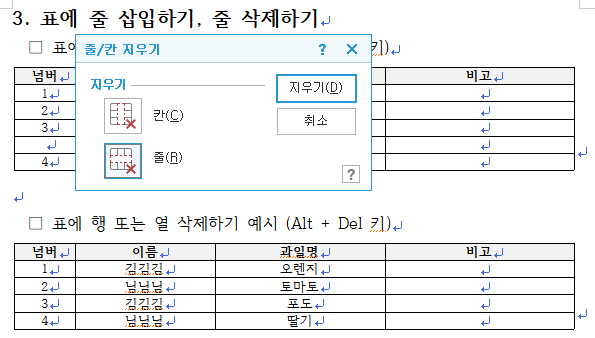
그럼 "줄/칸 지우기"라는 창이 나오고, 여기에서 "칸"을 지울지 "줄"을 지울지를 선택하고 지우기를 클릭하면 됩니다. 저는 줄을 삭제하도록 해보겠습니다.

그럼 넘버 3번행이 삭제된 것을 볼 수 있습니다.
지금까지 표 심화 과정에 대해서 알아보았습니다.
요약해서 다시 정리하면, 아래와 같습니다.
|
기능
|
내용
|
|
표 구분 행이 그 다음 페이지에서도 동일하게 나타나는 방법은?
|
① 다음페이지 표시하고 싶은 행을 드래그
② P를 클릭해서 셀의 속성에서 "제목 셀" 체크
|
|
표 위치에 대한 심화과정 예시
|
① 표를 선택해서 P를 클릭하고, "글자처럼 취급"의 체크부분 확인
② 일반적 문서는 "글자처럼 취급"으로 작업하고, 표가 다음 페이지로 넘어가는 경우는 체크 해제합니다.
|
|
표에 줄 삽입하기, 줄 삭제하기
|
① 표에 줄(행 또는 열)을 삽입 : Alt + Ins키
② 표에 줄(행 또는 열)을 삭제 : Alt + Del키
|
샘플 양식은 카페에 업로드 하겠습니다.^^
https://cafe.naver.com/siinformation?iframe_url=/MyCafeIntro.nhn%3Fclubid=30006880
흔한직장인의 자기계발 정보 공유 : 네이버 카페
자기계발에 관련된 정보를 공유하고, 함께 실천하는 공간입니다. 양식, IT기기, 독서, 강좌공유합니다.
cafe.naver.com
'Self-improvement' 카테고리의 다른 글
| 한컴오피스 한글 단축키 몇 개만 알아도 문서작업의 고수 (2/3) (0) | 2023.04.17 |
|---|---|
| 한컴오피스 한글 단축키 몇 개만 알아도 문서작업의 고수 (1/3) (0) | 2023.04.14 |
| 신입직원의 회의록 작성하기? 회의시 필기방법은? (2/2) (0) | 2023.04.12 |
| 신입직원의 회의록 작성하기? 회의시 필기방법은? (1/2) (0) | 2023.04.11 |
| 한컴오피스 한글 그래프?, 글맵시? 사용해야 하나요? (0) | 2023.04.10 |


