이번 포스팅에서는 제가 사용하는 그림 삽입방법에 대해서 설명 드리겠습니다.
보통 한글 문서에서 그림을 삽입할 때에는 원 그림파일이 삽입되기 보다는 파워포인트에서 도표작업을 우선 하고 파워포인트의 그림이 삽입되기 마련입니다.
그럼, 어떻게 진행되는지 순서대로 간략히 설명 드리겠습니다.
1단계 - 파워포인트 그림 작업
우선 저는 한글에 삽입되는 그림을 작업할 때에 가장 많이 사용하는 프로그램이 파워포인트입니다.
그림을 삽입하거나 하더라도, 파워포인트에서 이미지를 수정한 후에 삽입을 합니다.
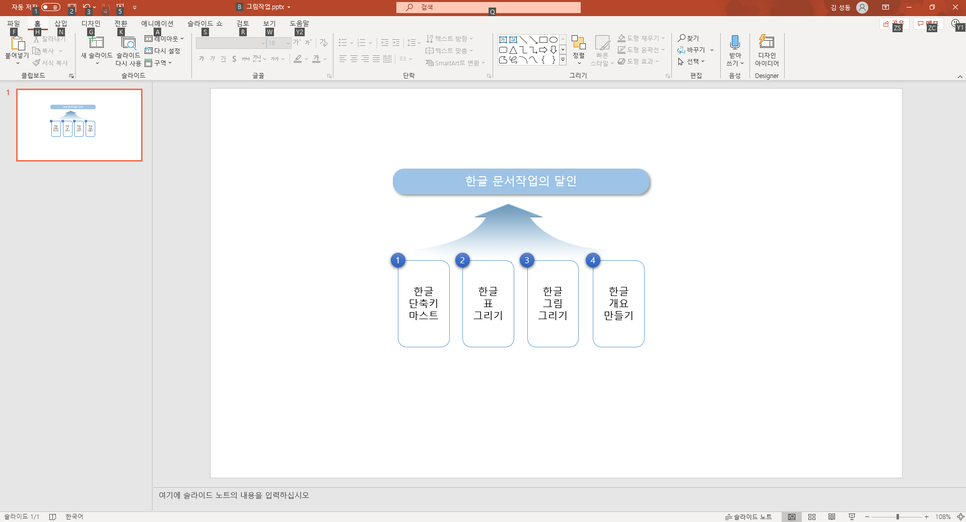
예시로 다음 그림을 파워포인트에 그렸다고 가정을 합니다.
그렇게 그림을 그리고, 해당 그림을 모두 선택한 후에 복사를 합니다.
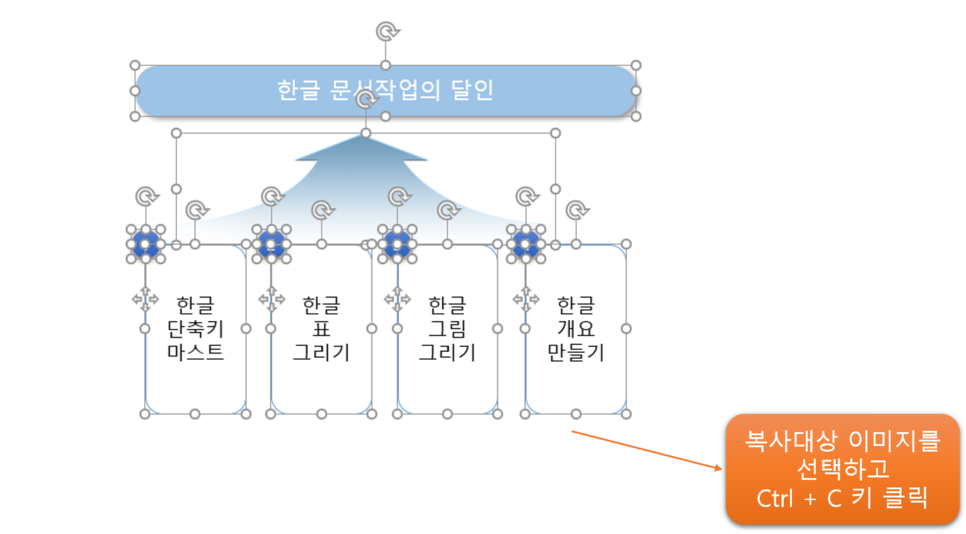
2단계 - 한글문서에 붙여넣기
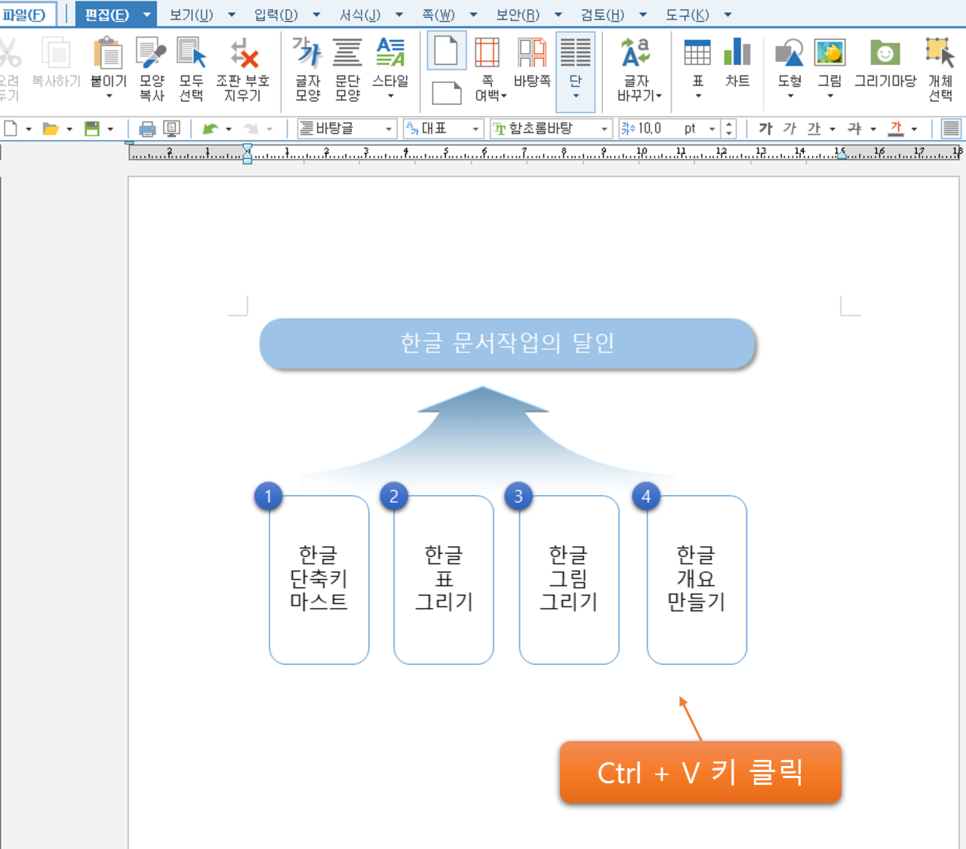
그럼 위의 이미지와 같이 붙여넣기를 합니다.
이제부터 가장 중요한 설정을 해주어야 합니다.
3단계 - 개체 속성에서 "글자처럼 취급" 체크하기
한글 문서에 삽입된 그림을 클릭하고, 단축키 P를 클릭 합니다.
그럼 개체 속성 창이 나타납니다.
여기에서 "글자처럼 취급"을 체크 하셔야 합니다. 단축키 "Alt+C키" 입니다.
이를 체크해야 하는 이유는 그림을 글자처럼 취급함으로 문서편집을 깔끔하게 할 수 있습니다.
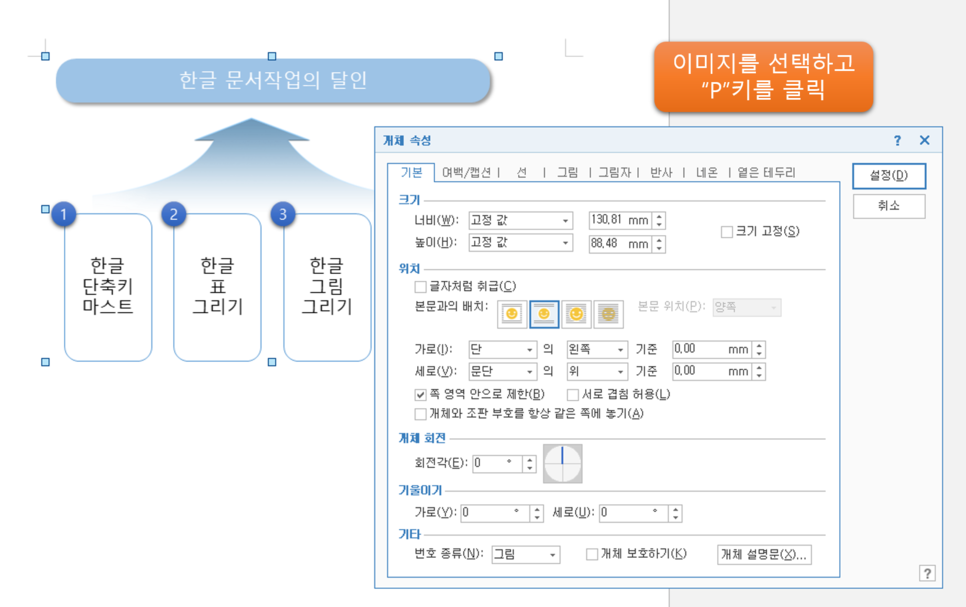
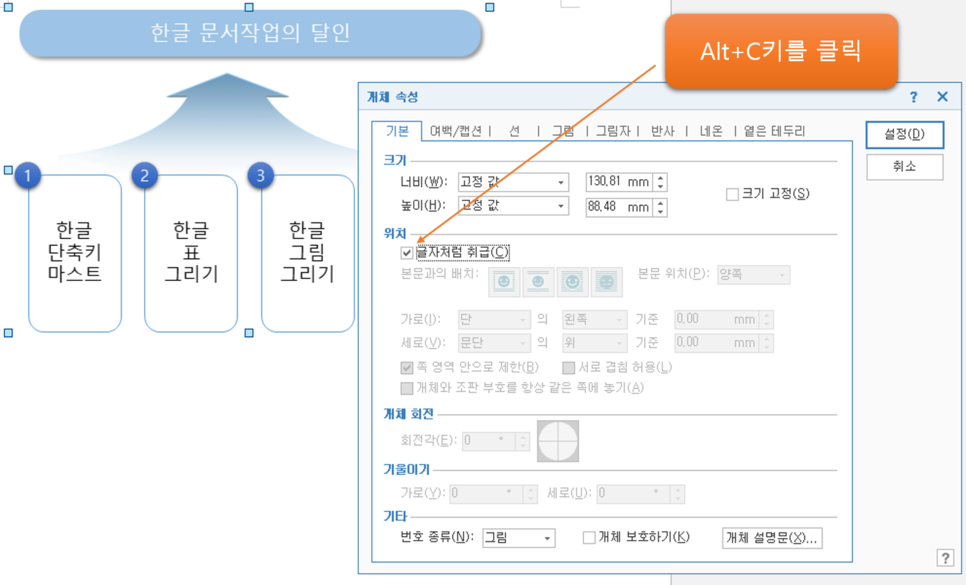
보통 그림의 위치를 수정할 때에 이미지 상태에서는 문서에 작성되는 텍스트와 혼재되어서, 문서의 자간이나 전체 형태가 흐트리지는 경우가 발생됩니다.
이를 체크하게 되면, 문서상에서 그림의 위치를 글자처럼 수정이 가능하여 전체 문서가 보기 좋아집니다.
이제부터는 그림을 가운데 정렬하고 싶을 때에는 이전에 알려드렸던 단축키인 Ctrl+Shift+C키를 사용하셔서 간편하게 가운데 정렬이 가능해집니다.
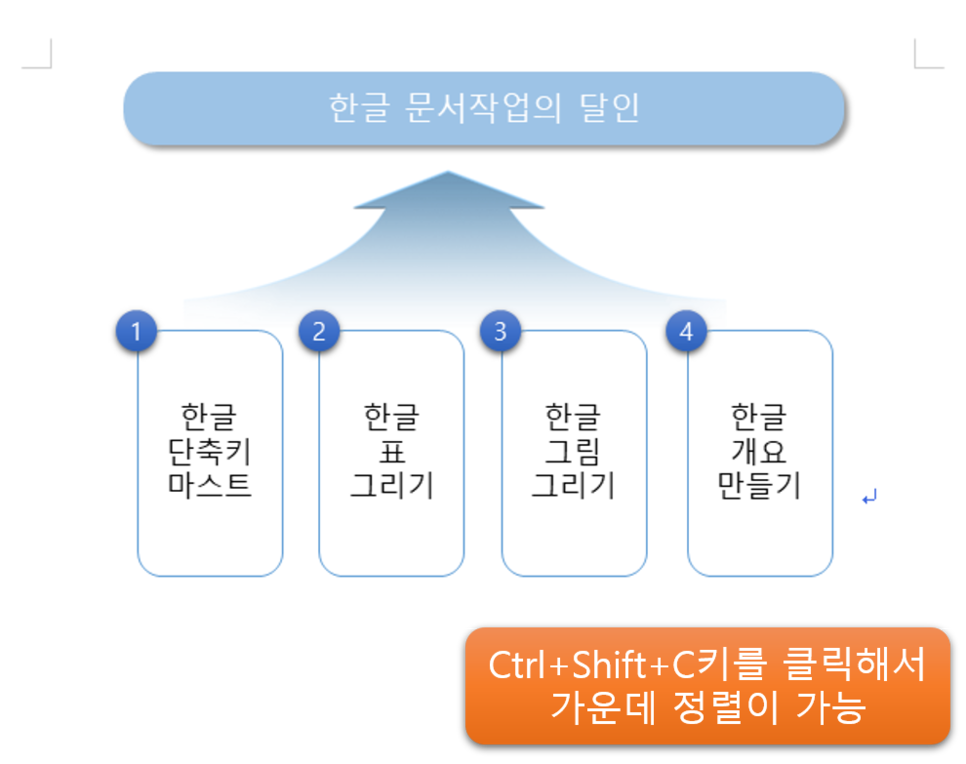
이제까지 그림 삽입하는 방법에 대해서 알려드렸습니다.^^
혹 궁금한 사항은 댓글 부탁 드립니다.
샘플 양식은 카페에 업로드 하겠습니다.^^
흔한직장인의 자기계발 정보 공유 : 네이버 카페
자기계발에 관련된 정보를 공유하고, 함께 실천하는 공간입니다. 양식, IT기기, 독서, 강좌공유합니다.
cafe.naver.com
'Self-improvement' 카테고리의 다른 글
| 신입직원의 회의록 작성하기? 회의시 필기방법은? (1/2) (0) | 2023.04.11 |
|---|---|
| 한컴오피스 한글 그래프?, 글맵시? 사용해야 하나요? (0) | 2023.04.10 |
| 독서노트 - 100세 철학자의 행복론 (0) | 2023.04.09 |
| 목적이 있으면 조금 천천히 가도 괜찮아요 (0) | 2023.04.08 |
| 한컴오피스 한글 원페이지(한 장) 보고서 만들기 (3/3) (0) | 2023.04.07 |


